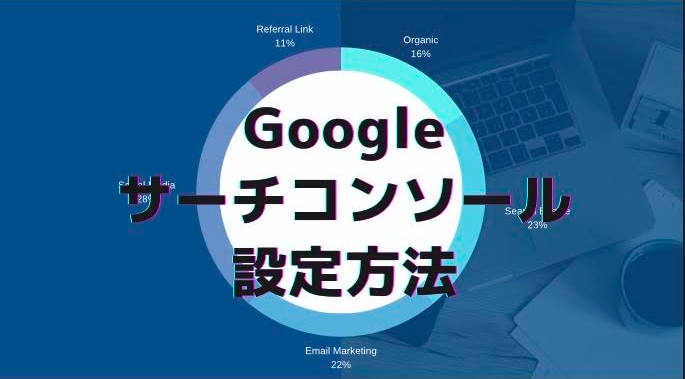
サイト(ブログ)の検索順位や記事を投稿に役立つ機能が備わったGoogleサーチコンソール。
設定に少し時間がかかるかも知れませんが、サイト(ブログ)開設初日から役に立つツールなので、ぜひ導入して、機能を活用してください。
この記事でわかること
・Googleサーチコンソールについて
・Googleサーチコンソールの設定
・Googleサーチコンソールの主な表示
登録にはGoogleカウントが必要です。
アカウントがない方は、先に作成してください
気になるところからどうぞ
Googleサーチコンソールについて
Googleサーチコンソールでどんなことができるのか、わかるのかを簡単に説明します。
検索結果
・検索順位
・表示回数
・クリック数
・クリック率
・インデックスの状況
リンク状況
・被リンク数
・内部リンク数
サイトのインデックス
・インデックス登録のリクエスト
・インデックス登録の削除
サイトの状況
・エラー
・ペナルティー
これらが主な機能です。
この中でもサイトが育っていない時に役に立つのが、インデックス登録のリクエストです。
作って間もないサイトは、多くのサイトに埋れてしまうので、なかなか検索上位に上がってくることができません。
このような状況なのでいち早く記事がインデックスされるよう、リクエストします。
記事を書いたら、必ずインデックス登録のリクエストをしましょう。
Googleサーチコンソールの設定
では、Googleサーチコンソールを設定していきます。
Googleサーチコンソールにログインします。
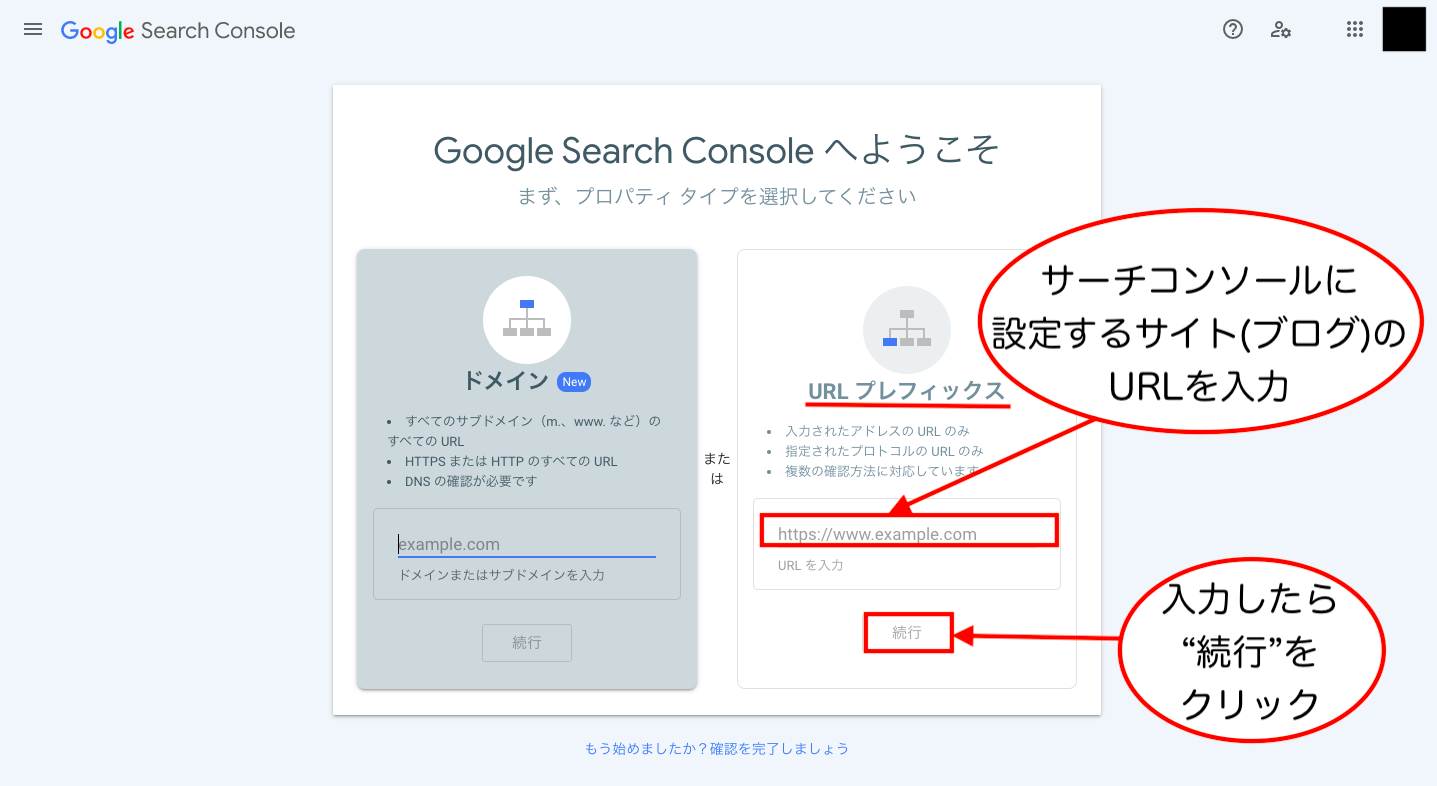
ログインしたら、“URLプレフィックス”にサイト(ブログ)のURLを入力。
“続行”をクリックします。
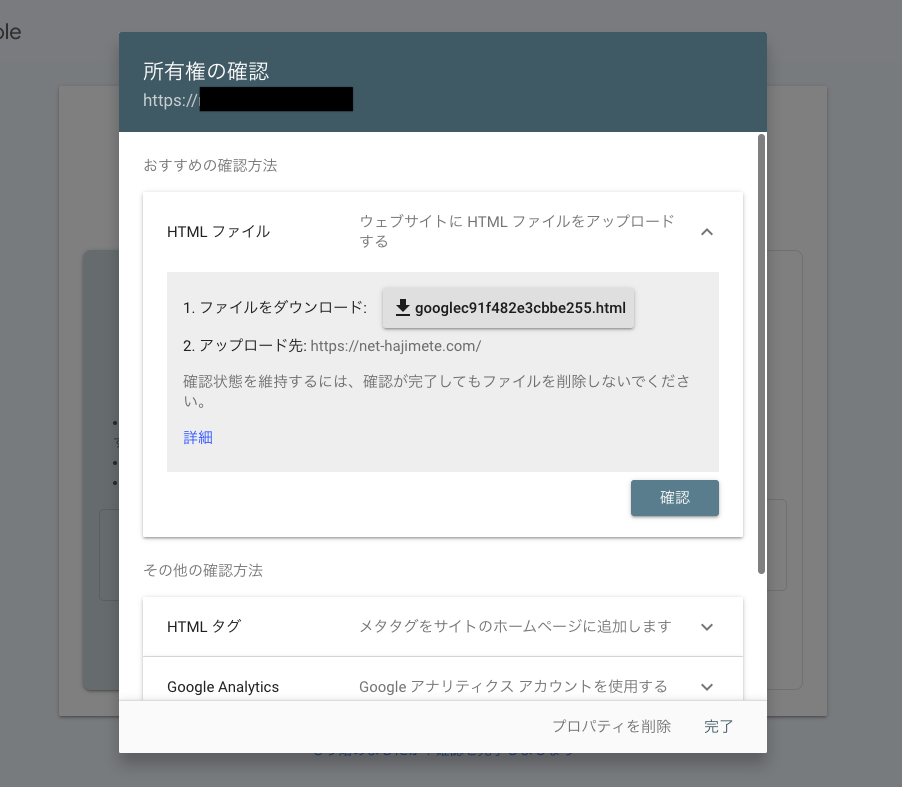
すると上の画像が表示されます。
何種類か所有権の確認方法がありますが、“HTMLタグ“を選択しましょう。
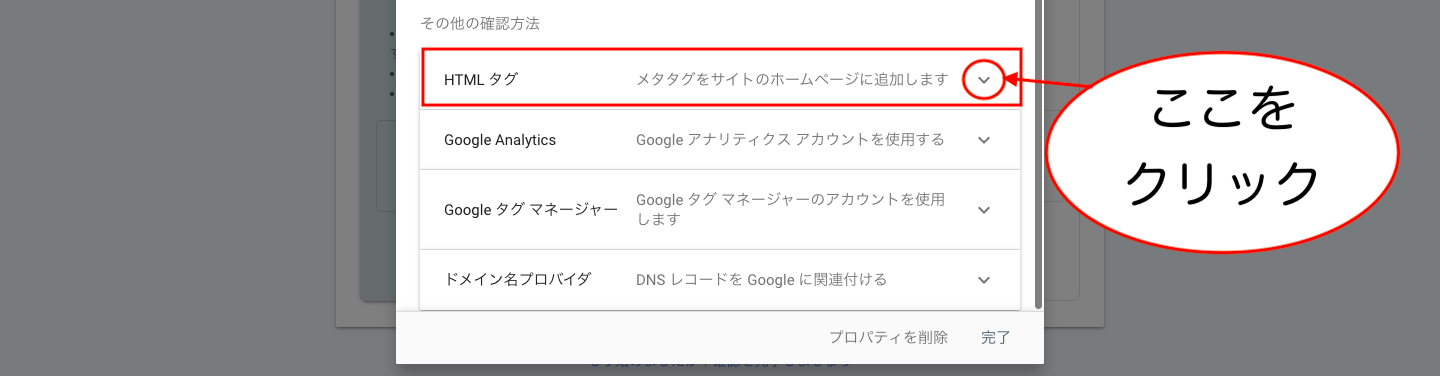
画像の部分をクリック。
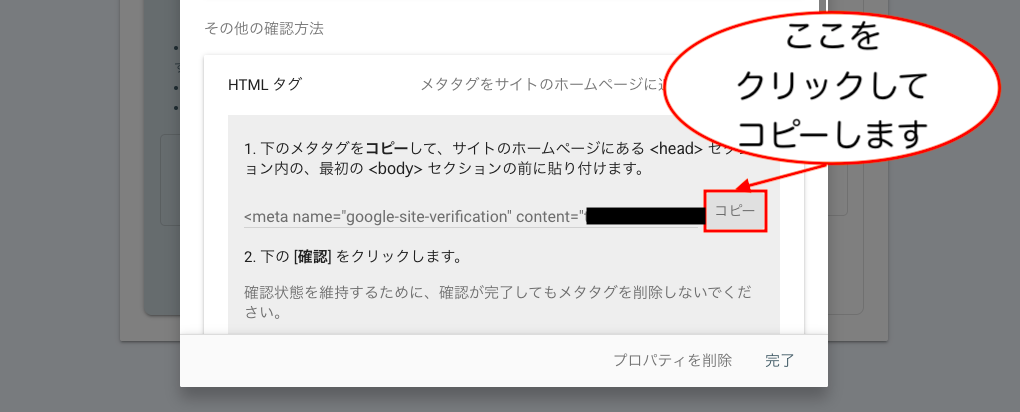
HTMLタグが表示されますので、“コピー”をクリック。
この画面は閉じずに、新しいタブでサーチコンソールを設定するサイト(ブログ)を開けてください。
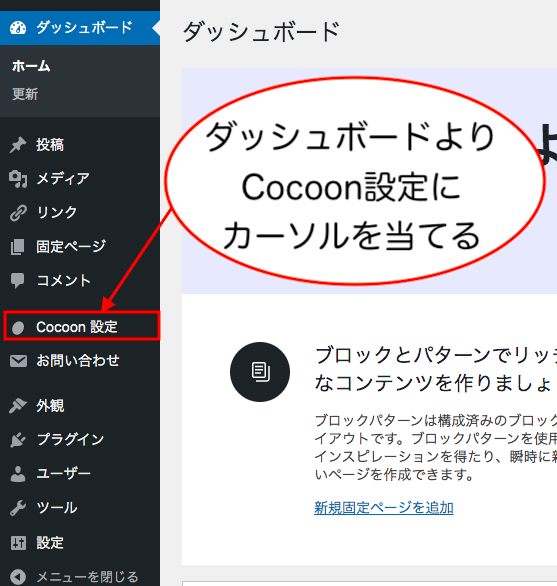
今回はワードプレスのテーマがCocoonで設定していきます。
Cocoonの場合は、“Cocoon設定“より設定していきます。
ダッシュボードより“Cocoon設定“へ。
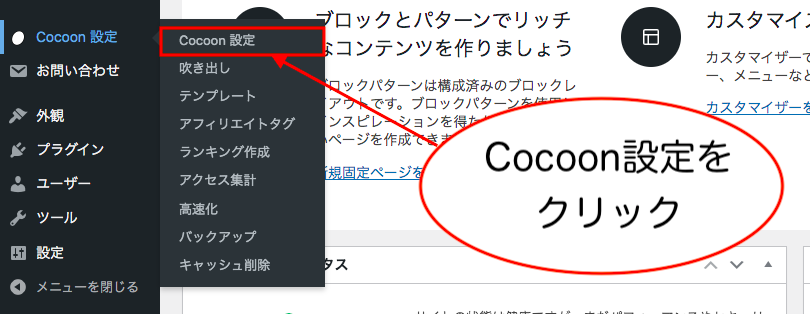
右側に“Cocoon設定“が表示されるのでクリックします。

設定画面より“アクセス解析・認証”をクリック。
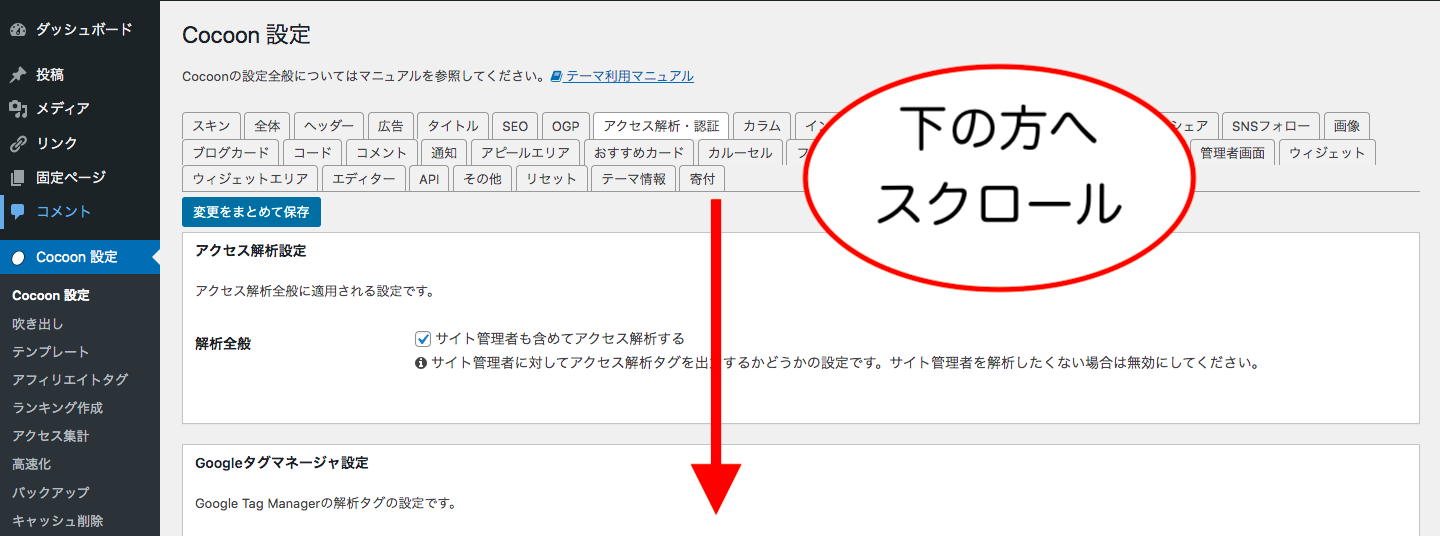
下の方へスクロールします。
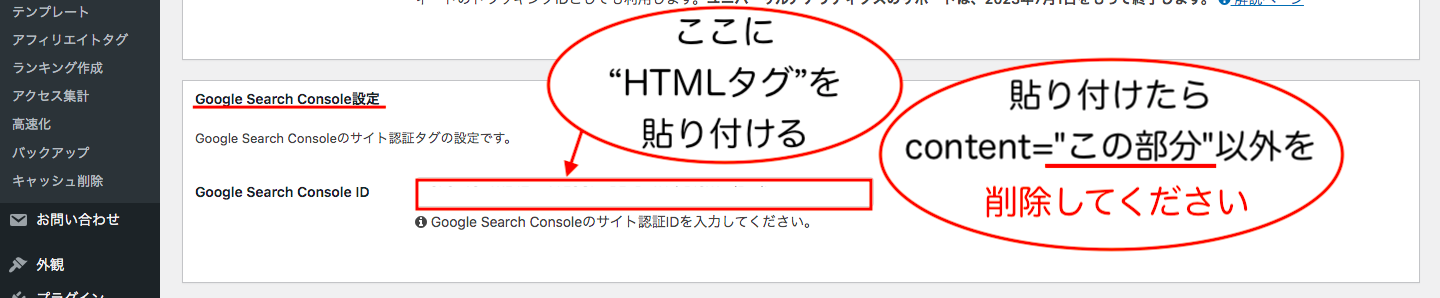
すると“Google Search Console設定“がありますので、先ほど、コピーしておいたHTMLタグを貼り付けます。
貼り付けたら、content=以降の" "の間に記述されている部分以外を全て削除してください。
貼り付けたら、下へスクロール。

“変更をまとめて保存”をクリック。
次に、開いておいたサーチコンソールへ戻ります。
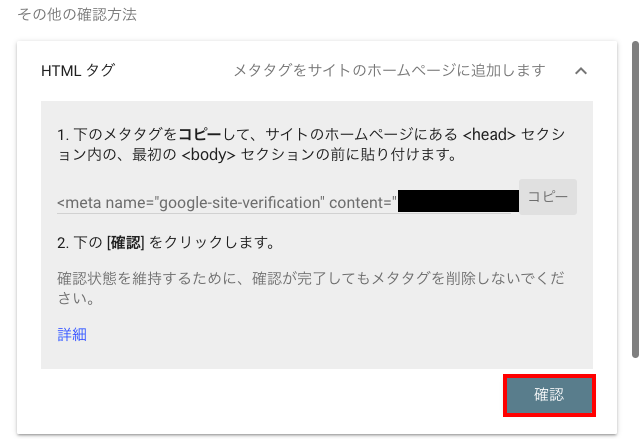
右下の“確認”をクリック。
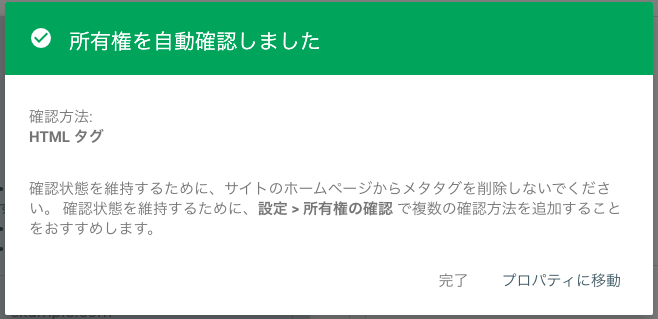
上の通知があれば、サーチコンソールの設定は完了です。
サーチコンソールの主な表示
サーチコンソールの主な表示についてご紹介します。
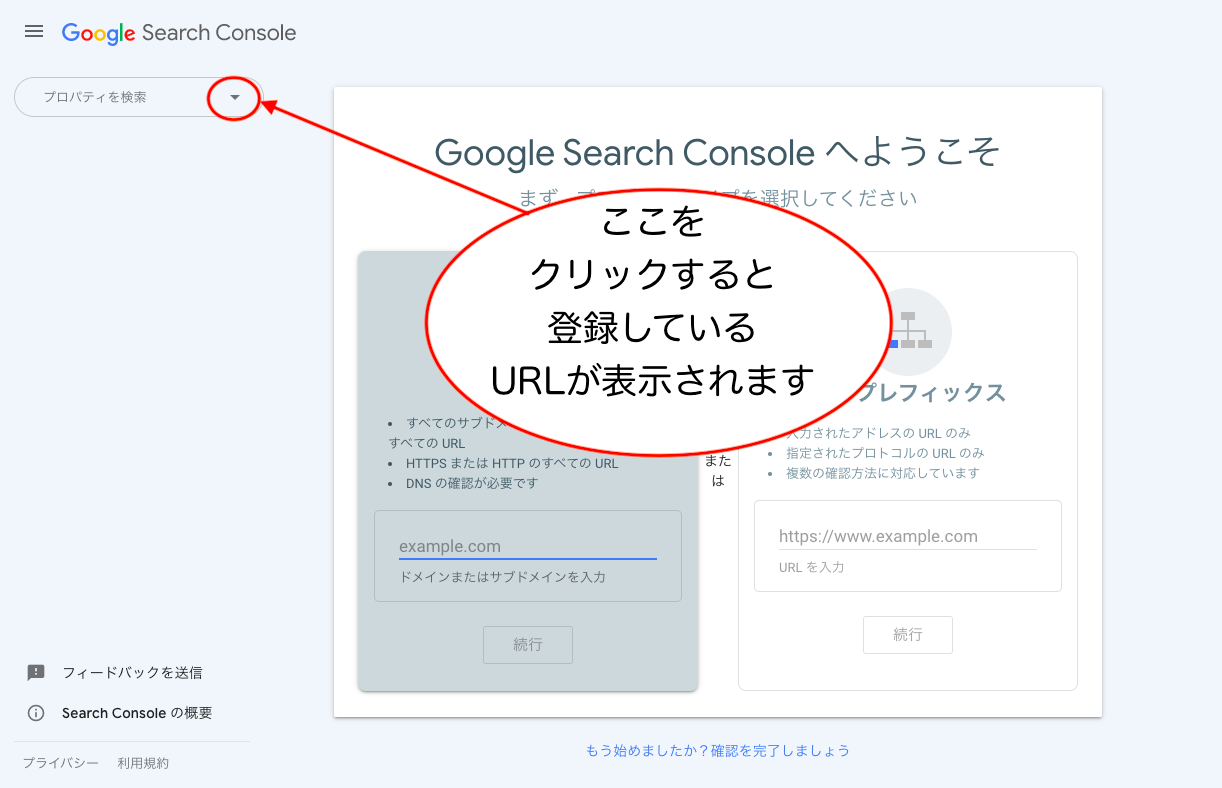
サーチコンソールを開いたら、左の“プロパティを検索“から検索内容など確認したいサイトのURLをクリック。
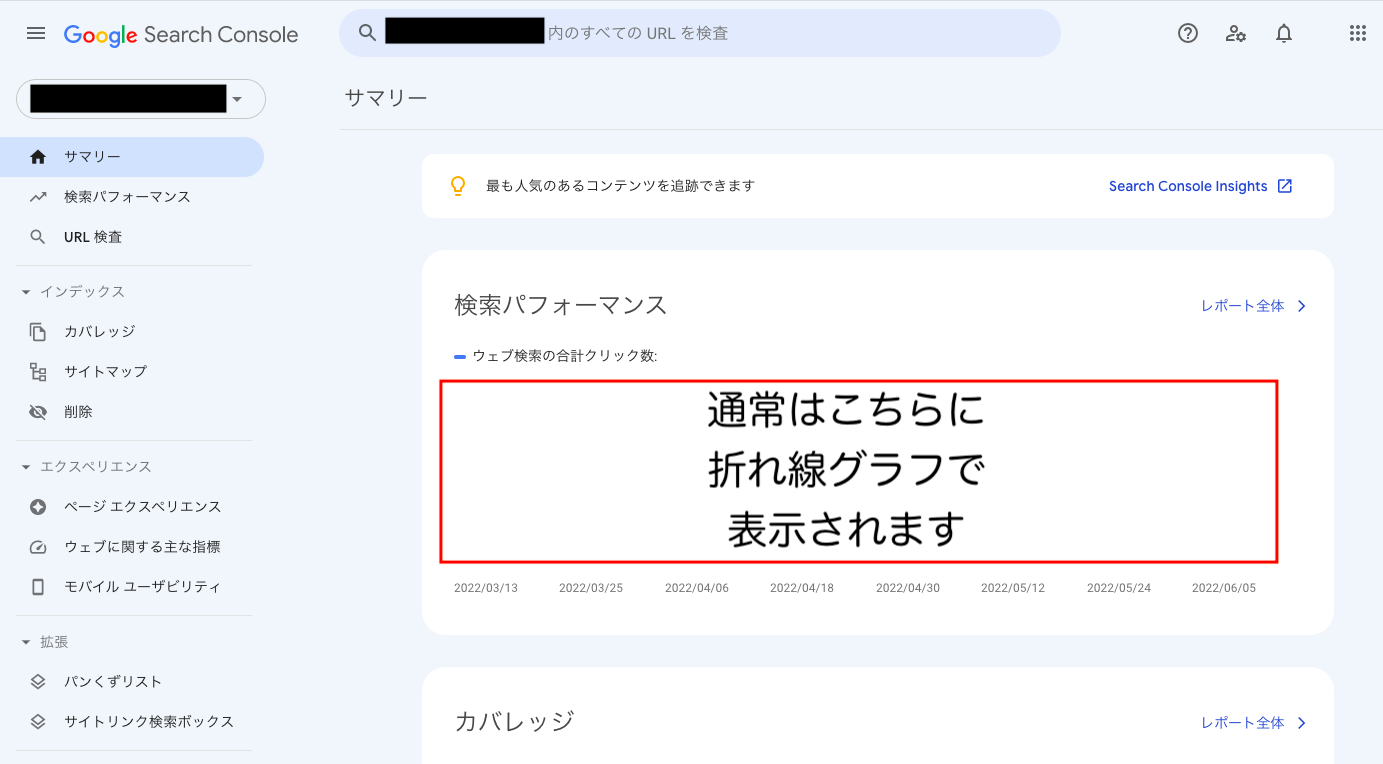
始めにこのページが開きます。
では、細かく見ていきましょう。
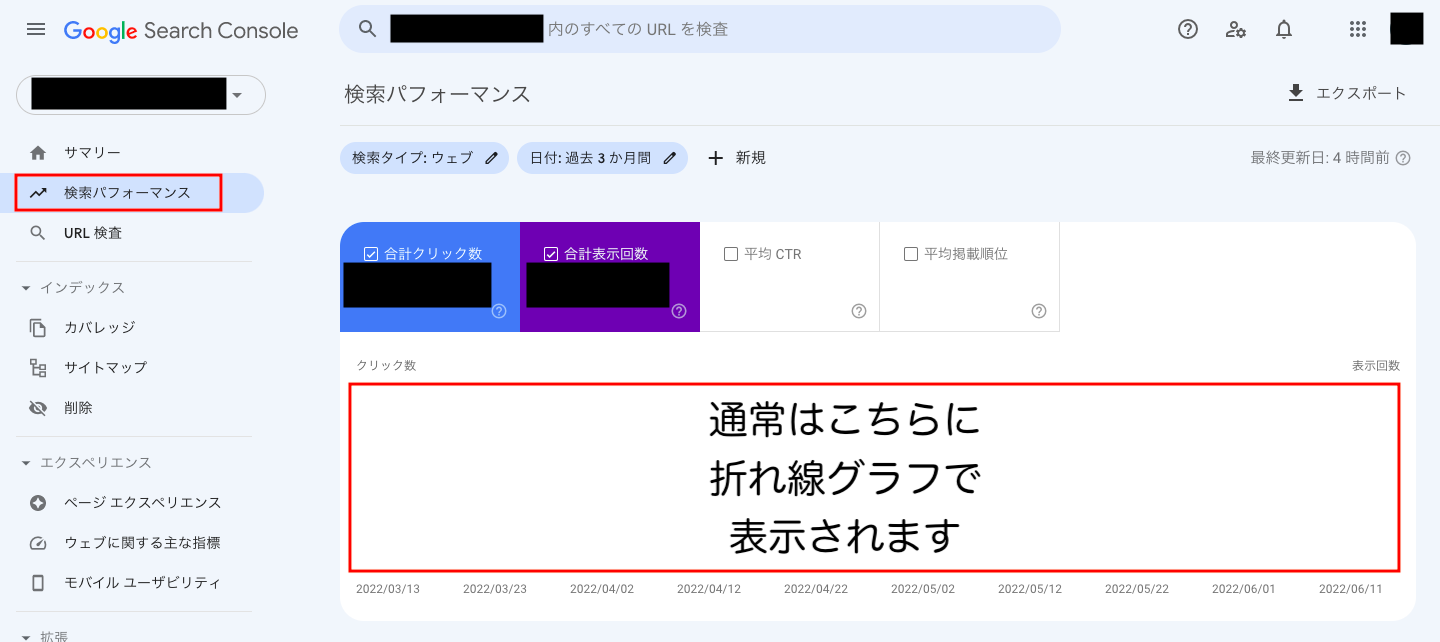
“検索パフォーマンス”をクリックすると、上の図のように細かい内容が確認できます。
その下では、検索されたキーワード=クリエが表示され、確認することができます。
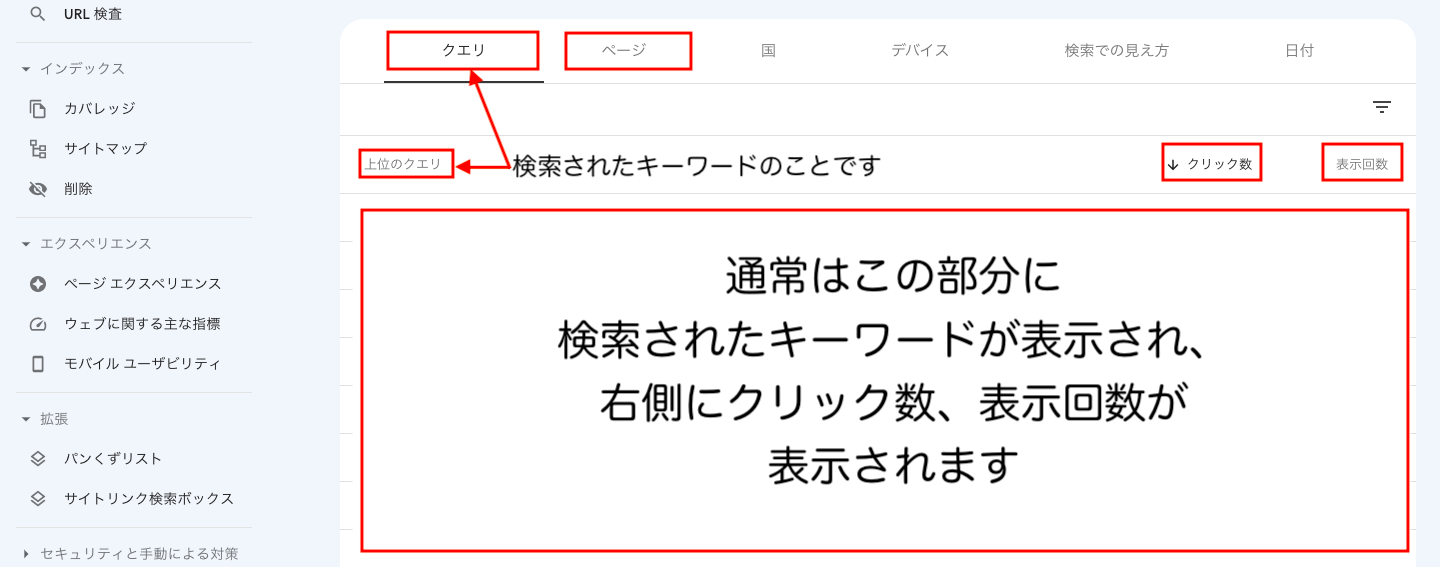
この項目は、関連した記事を追加したり、どんなキーワードで記事を書けば良いかなど、ヒントが見つかるのでとても役に立ちます。
《おまけ》インデックス登録の方法
インデックス登録は、記事を書き始めから大事な作業なので、簡単に説明しておきますね。
記事を更新したら、一緒にサーチコンソールのインデックス登録を行いましょう。
事前にインデックス登録したい記事のURLをコピーしておいてください。
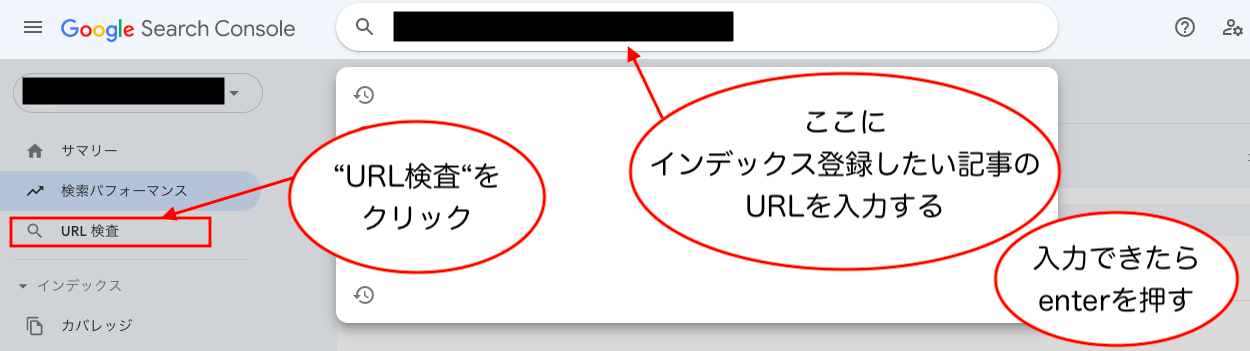
“検索パフォーマンス”下の“ URL検査“をクリック。
検索窓にインデックス登録したいURLを入力し、enterをクリック。
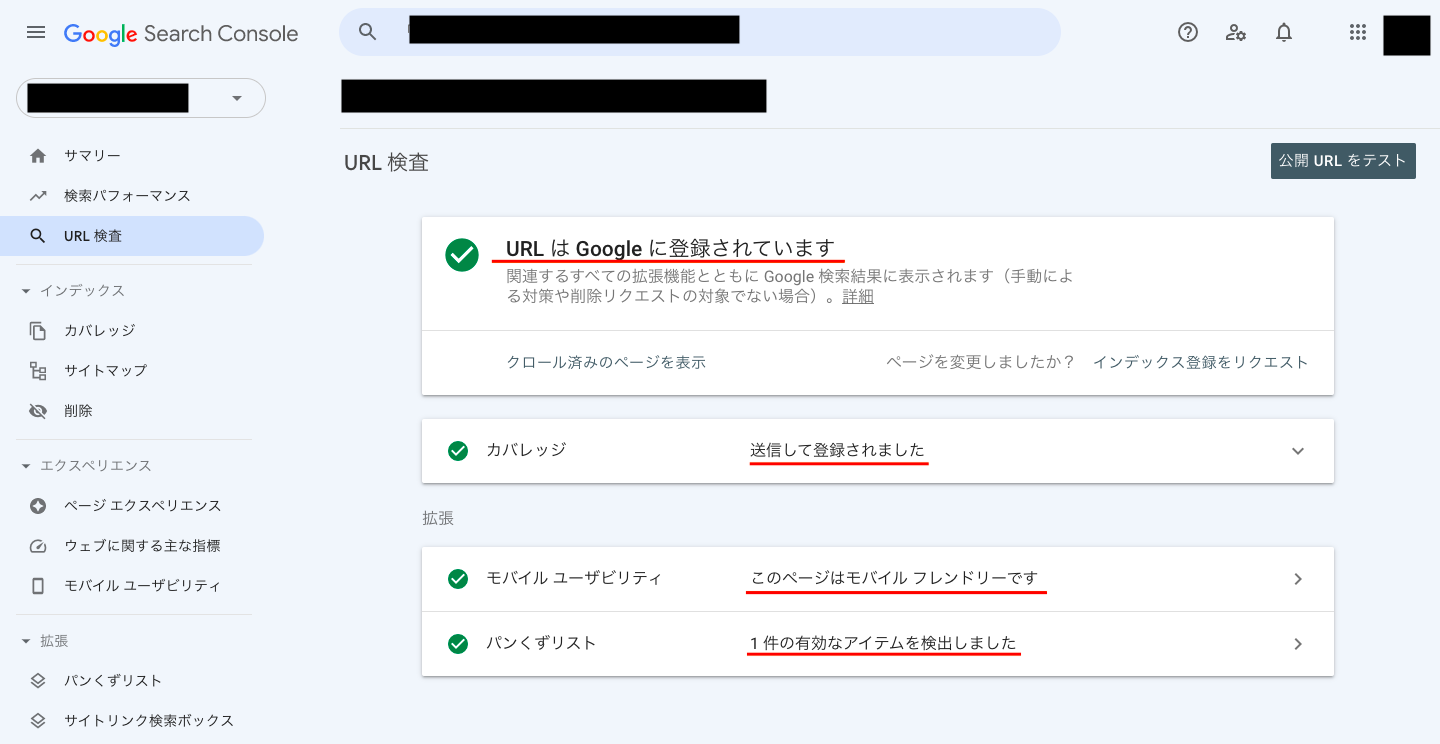
上のような表示がされれば、インデックスは完了です。
もし、うまくいかなかったら...
もし以下のような画像が出たら...
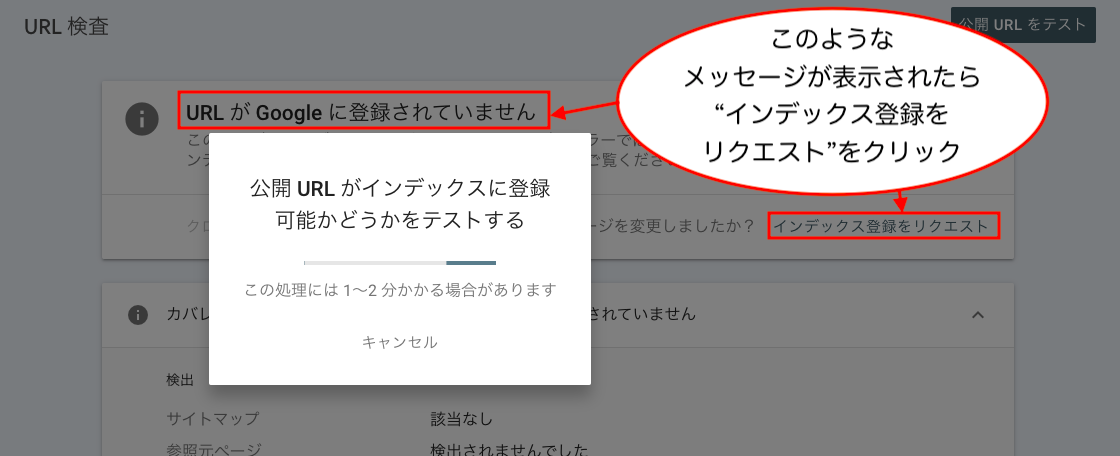
“インデックス登録をリクエスト”をクリック。
”公開URLがインデックスに登録可能かどうかテストする”が表示されますので、しばらく待ってみましょう。
しばらく待ってみて
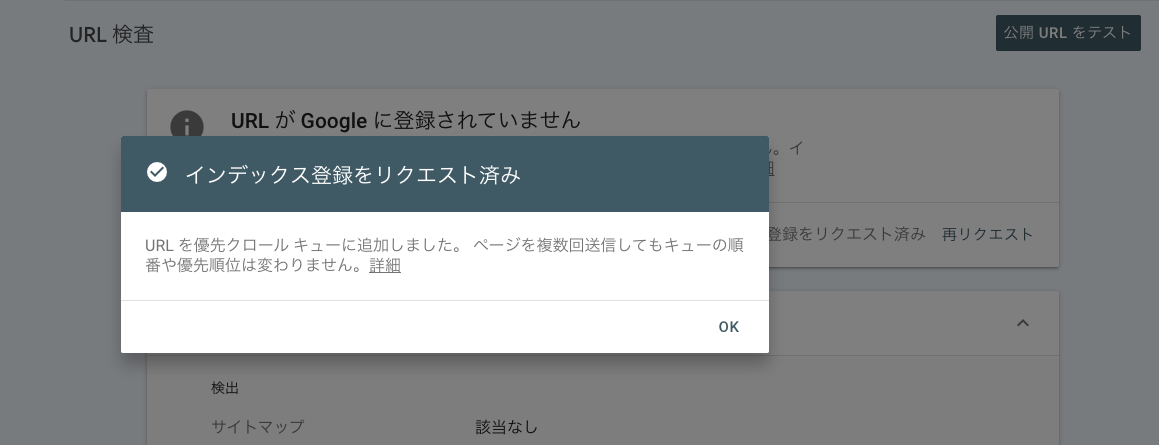
上の画面が表示されれば、完了です。
それでもうまくいかなかったら、しばらく時間をおいてから再登録してみましょう。
関連記事→初心者におすすめ!厳選11のプラグインと導入・設定方法
Googleサーチコンソールの設定まとめ
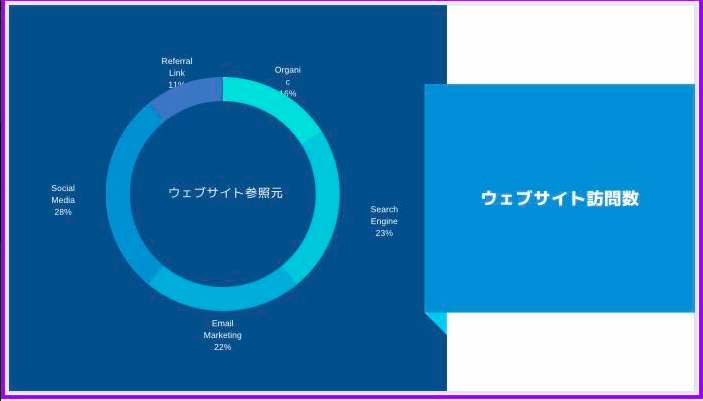
サーチコンソールの設定はうまくいきましたか?
僕は、タグの設置がうまくいかず、ワードプレスのテーマの導入の次に手こずった作業でした。
このサーチコンソールは、本当に役に立つので、必ず設定してほしい機能です。
検索されたキーワードを見ていると
「どうしてこんなキーワードが出てきてるのかな?」
というものが出てきたりして、面白いですよ。
ぜひ、活用してくださいね。
では今回はこの辺で。
みなさん本日も数あるサイトの中から僕のサイトへご訪問くださいまして
ありがとうございました。
またのご訪問をお待ちしております。
国内シェアNo.1レンタルサーバー!!