
さて今回の内容は,,,
この記事でわかること
・エックスサーバーにお名前.comのドメインの設定手順
・お名前.comから設定する
・エックスサーバーの設定をする
今回は上記の内容をご説明します。
この中でも一番重要なのが、赤線を引いた
お名前.comから設定する
ということです。
みなさんは“SSL”という言葉をご存知でしょうか?
極めて簡単に説明すると
SSLって何?
インターネットの通信データを暗号化することによって、盗聴や改ざんから守る仕組みのこと。
SSL設定しているサイト(ブログ)のURLは“https://”から始まり、検索窓に🔒マークがついています。
専門的な説明をすると、こんな簡単な内容ではないのですが、初心者の方にわかりやすいように表現してみました。
もちろん僕のこのサイトにも🔒マークが付いています。
このSSLの設定なのですが、お名前.comの設定をしてから、エックスサーバーにドメインを追加しなければ、うまくSSLの設定ができないという情報がありました。
このことから、お名前.comの設定を先にしてしまうことをオススメします。
というわけで、今回は、お名前.comの設定から順に、ドメインをエックスサーバーへ設定する手順を説明していきます。
ドメインの取得は、人気の“お名前.com”!!
↓ ↓ ↓
気になるところからどうぞ
エックスサーバーのネームサーバーを確認する
まずは、エックスサーバーから、あなたのサーバーの“ネームサーバー”を確認します。
①エックスサーバーへログイン
まず、エックスサーバーへログインします。
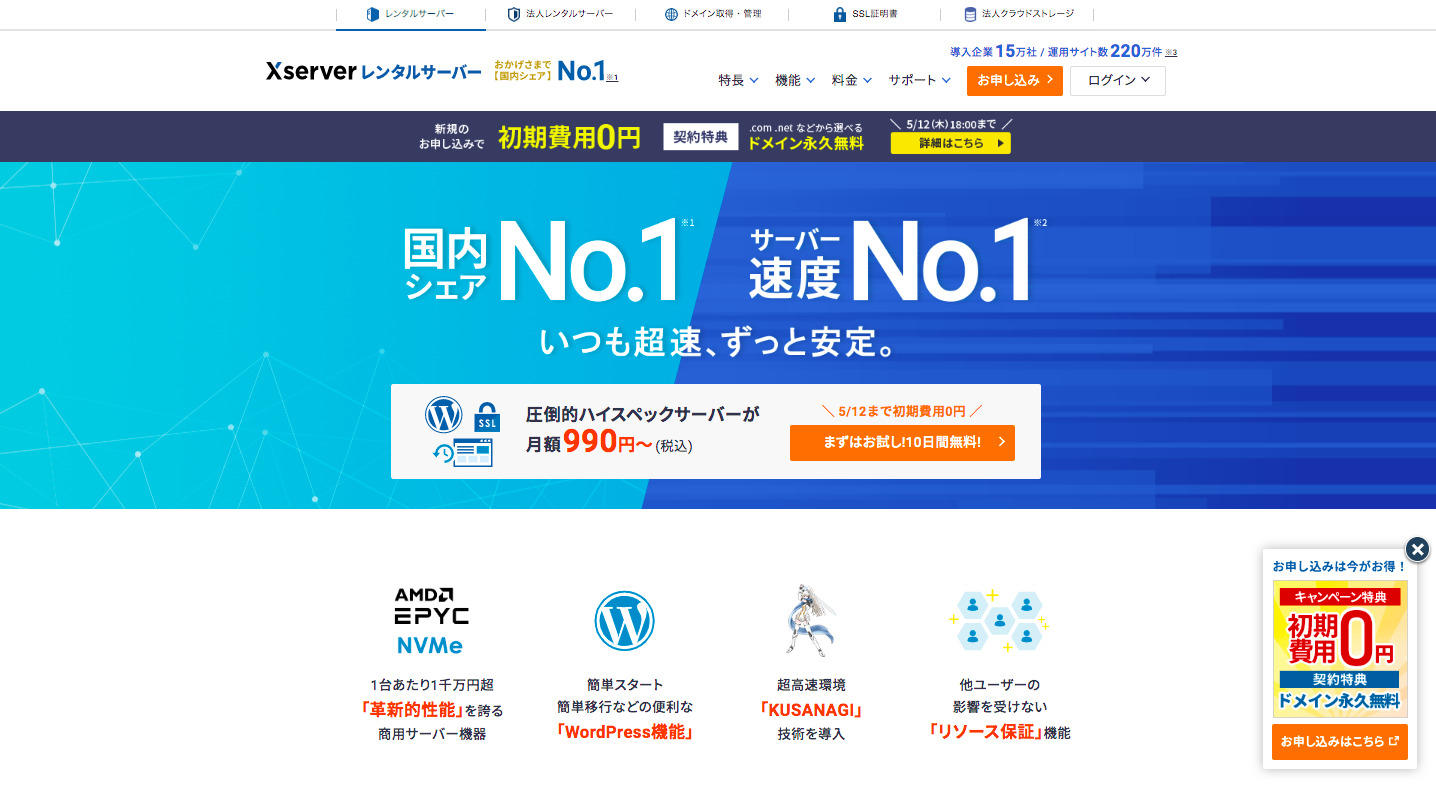
右上の“ログイン”へカーソルを合わせます。
そうすると“サーバーパネル”が表示されますので、クリック。
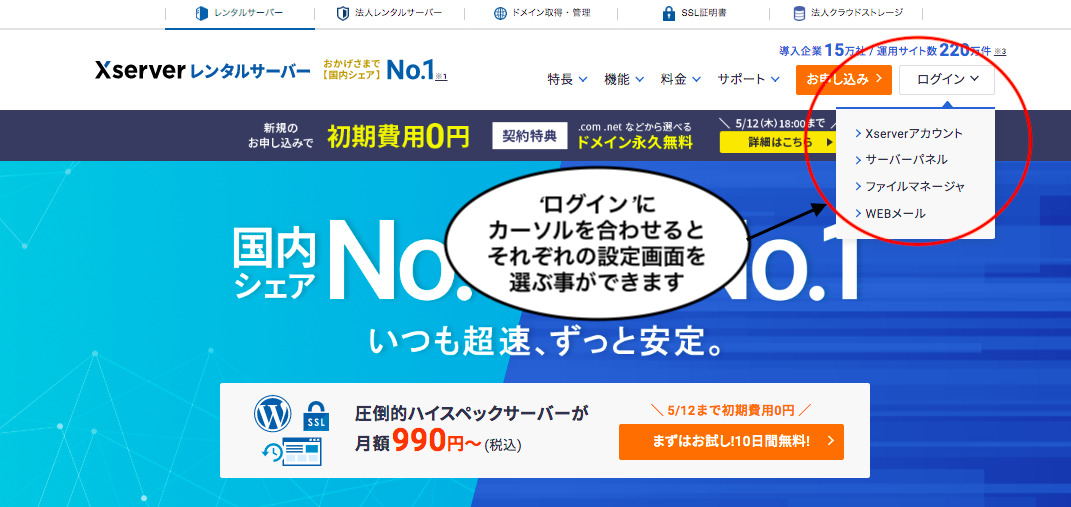
②サーバーパネルへログイン
下のような画像になるので、‘サーバーID’、‘サーバーパネルアカウント‘を入力し、ログインします。
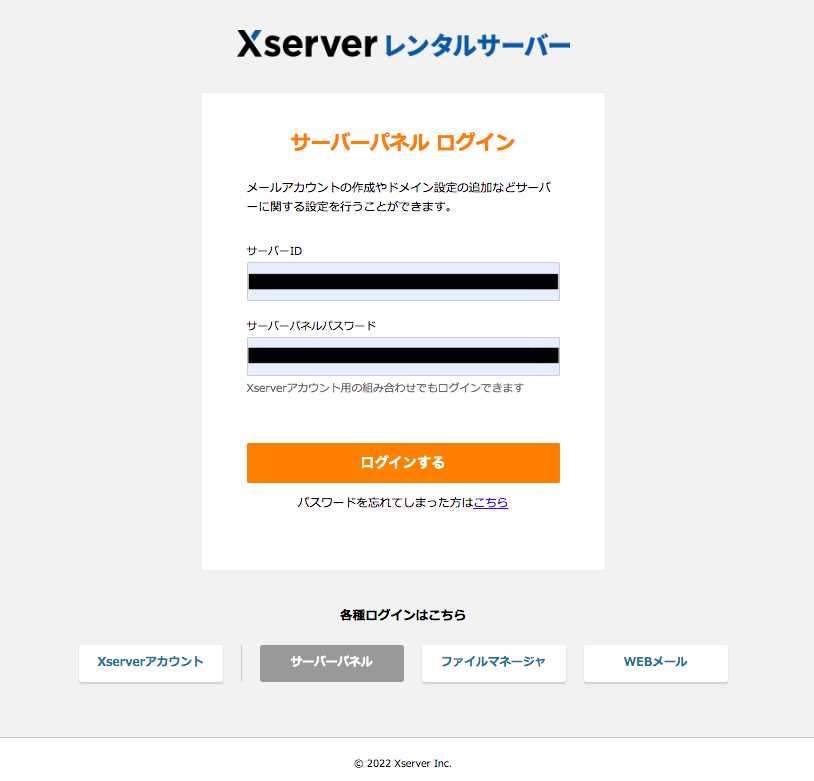
‘サーバーパネル’が表示されたら、‘サーバー情報’をクリック。
又、現在のデザインより、右上から旧デザインに切り替えができます。
尚、僕の場合、旧デザインからでないと、うまく表示されないので、旧デザインから説明させて頂いております。
デザインが少し違うだけで、操作に違いはありません。
③サーバー情報をクリックし、ネームサーバーを確認
ネームサーバーを確認していきます。
下の画面のように‘サーバー情報’をクリック。
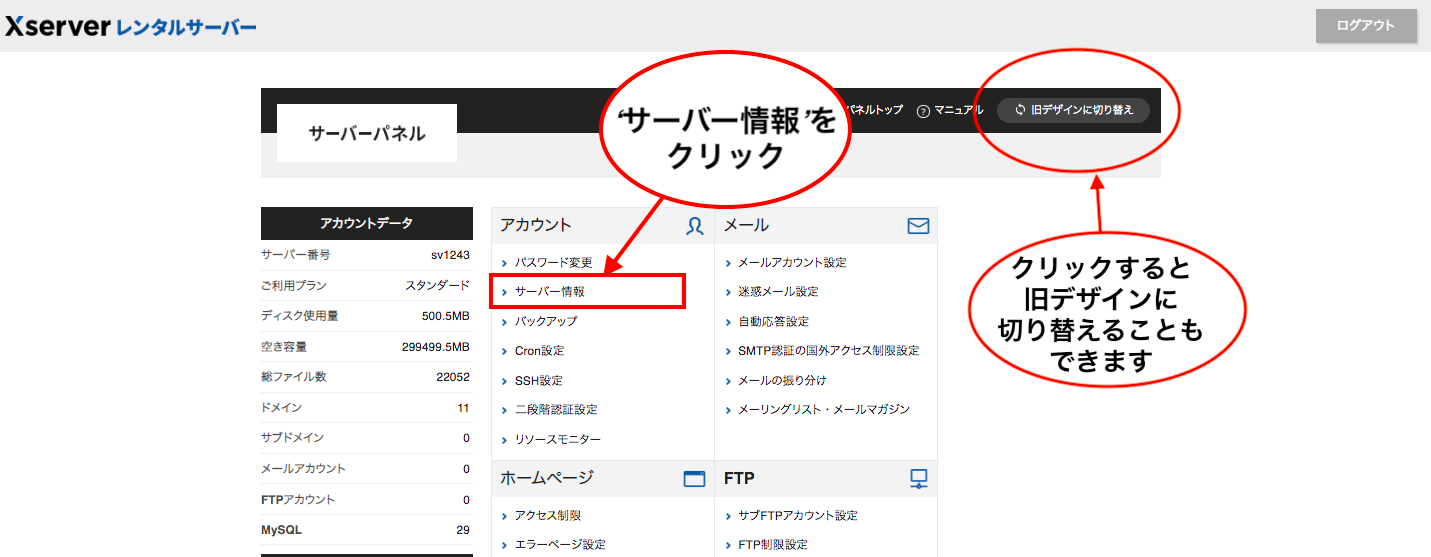
‘サーバー情報’に画面が変わったら、下へスクロールして下さい。
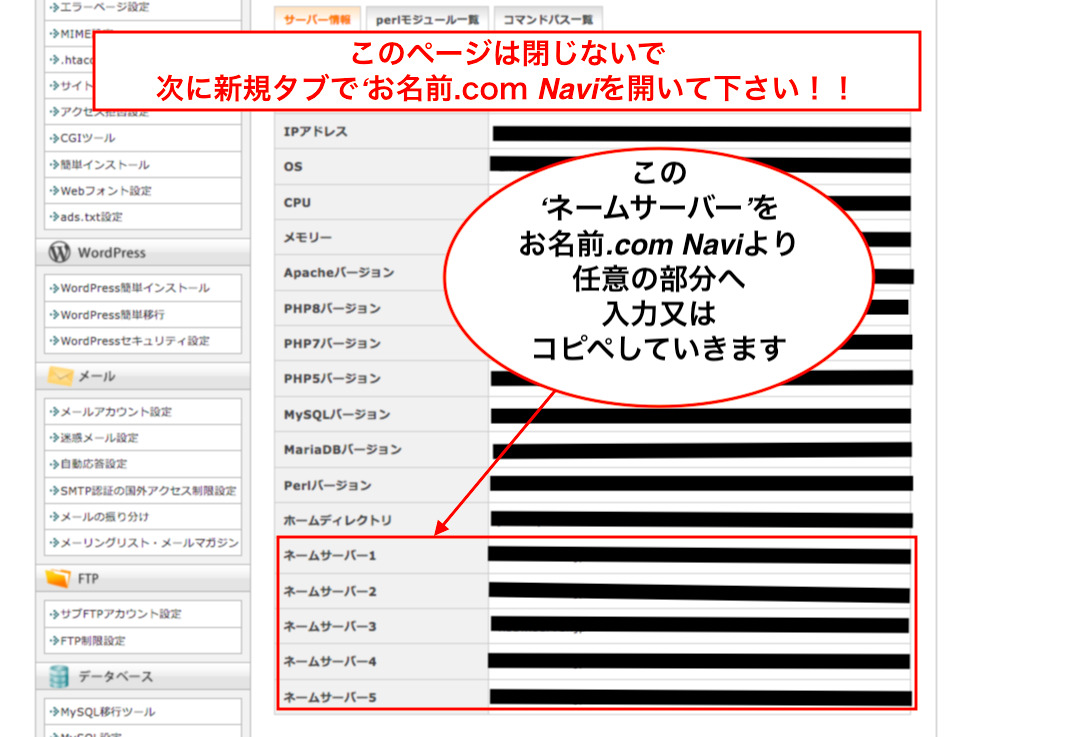
すると‘ネームサーバー’が出てきます。
この右側に表示されている名前を‘お名前.com Navi’へ設定していきます。
その際、名前をコピペした方が早いのですし、‘お名前.com Navi’へ設定の後、エックスサーバー でドメインの設定を行いますので、この画面は閉じずに、‘新規タブ‘でお名前.com Naviを開いて下さいね。
では、お名前.comにエックスサーバーのネームサーバーを設定しますが、先ほども説明したように
お名前.com Navī
より設定しますので、新規タブでお名前.com Navīへアクセスしましょう。
こちらがログイン画面です。
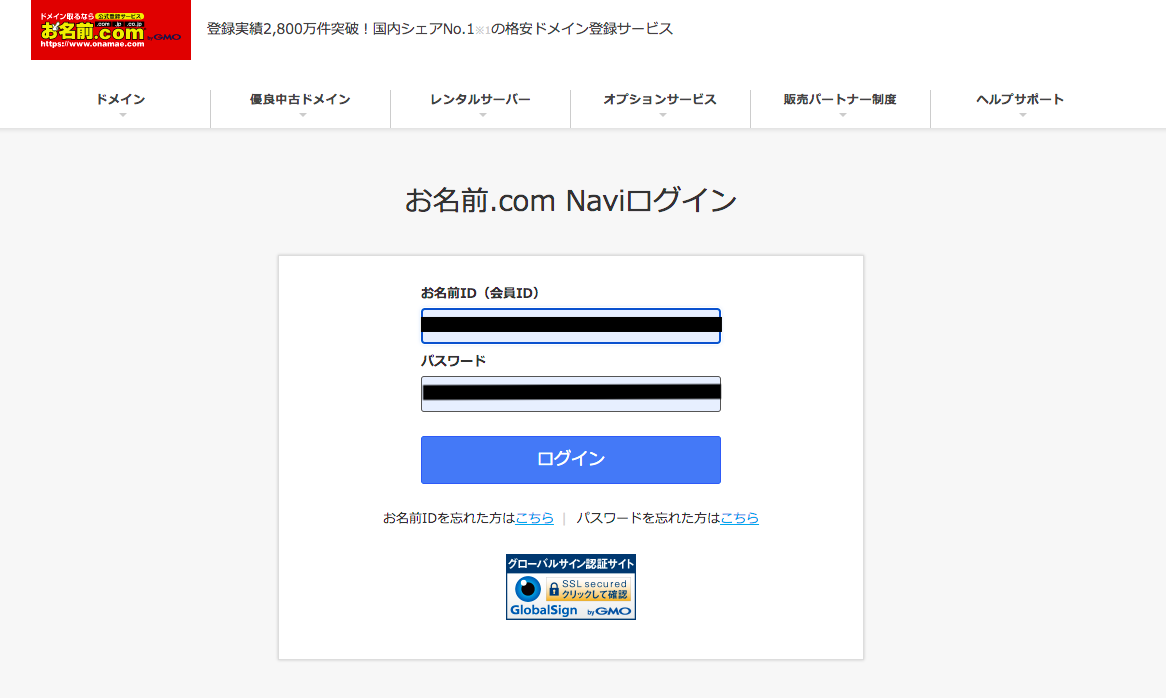
会員ID、パスワードを入力してログインしましょう。
②ドメインをクリック
エックスサーバー に設定するドメインを選びます。
その際‘ドメイン’を選びますが、下のような表示が出たら、‘更新画面に戻る’をクリックして下さい。
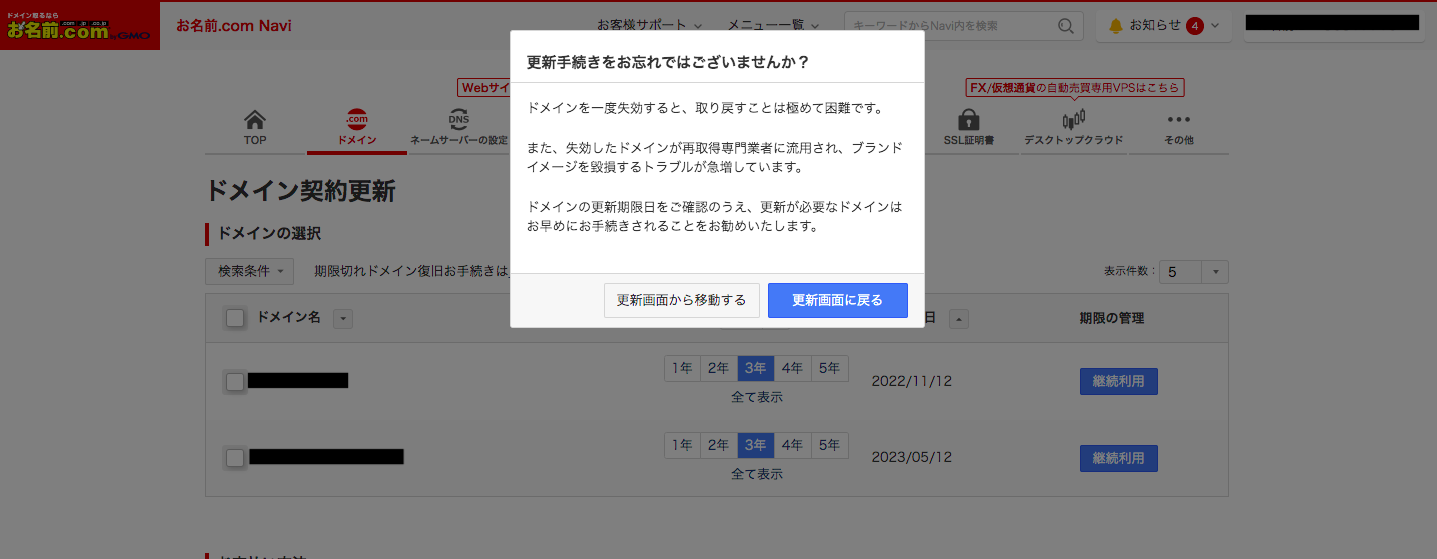
そうすると下の画面になりますので、‘ネームサーバーの設定’をクリックし、更に‘ネームサーバーの設定’をクリックして下さい。
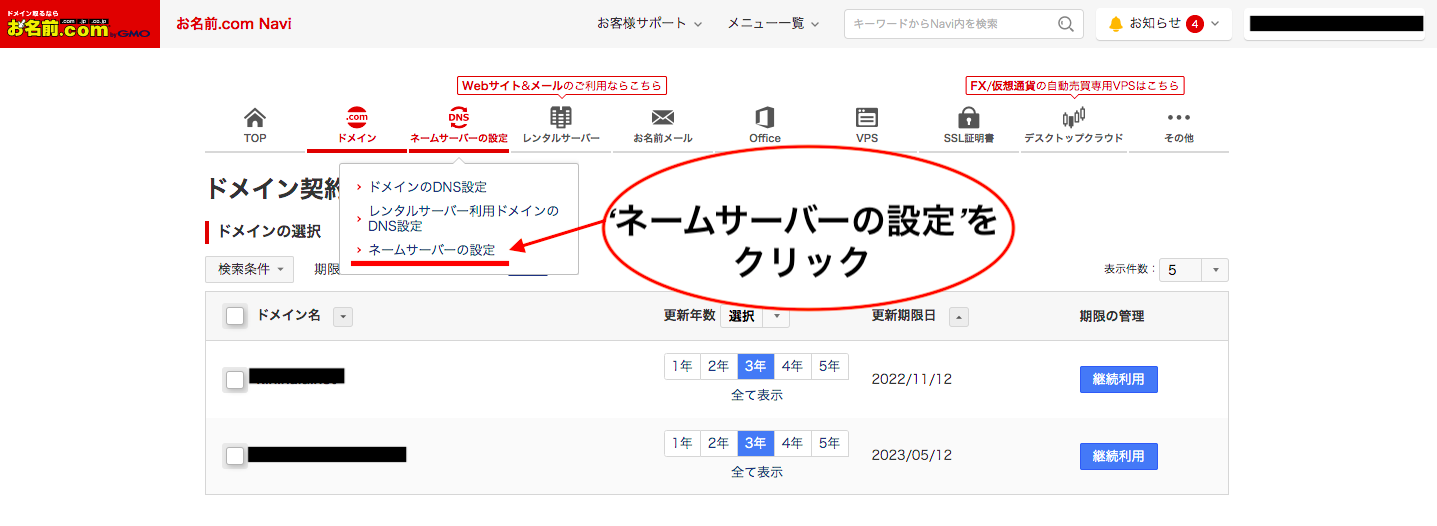
③ネームサーバーを設定する
ネームサーバーの設定が表示されたら、エックスサーバー に設定したいドメインのボックスにチェックを入れて下さい。
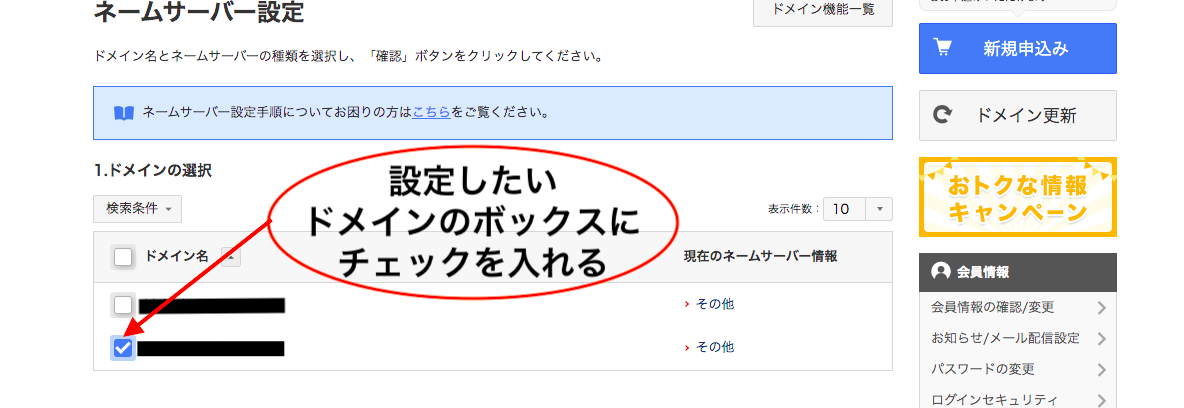
ドメインにチェックを入れたら、下の‘2,ネームサーバーの選択‘の入力を行います。
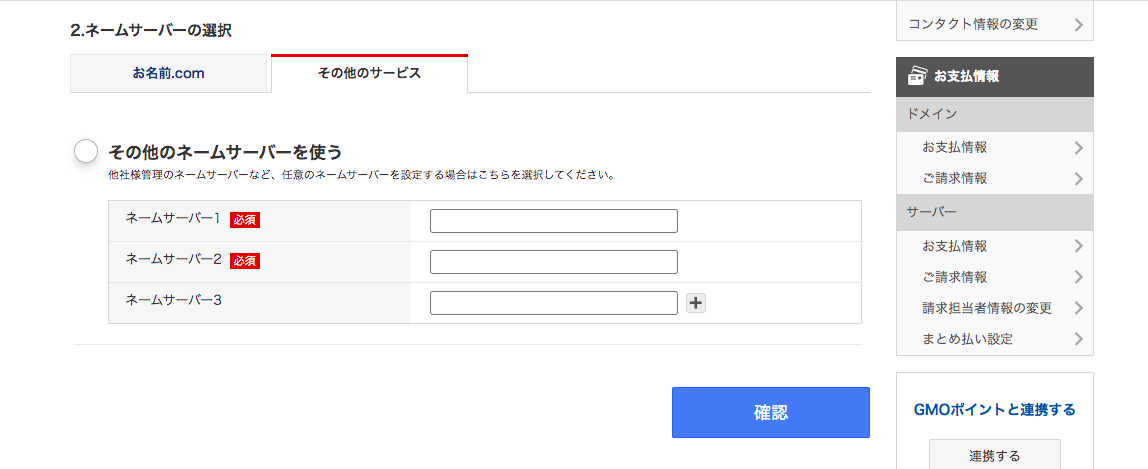
今回はエックスサーバーに設定するので、‘その他のサービス’より“その他のネームサーバーを使う”を選択。
下の枠には、先ほど調べた、ネームサーバーを入力していきます。
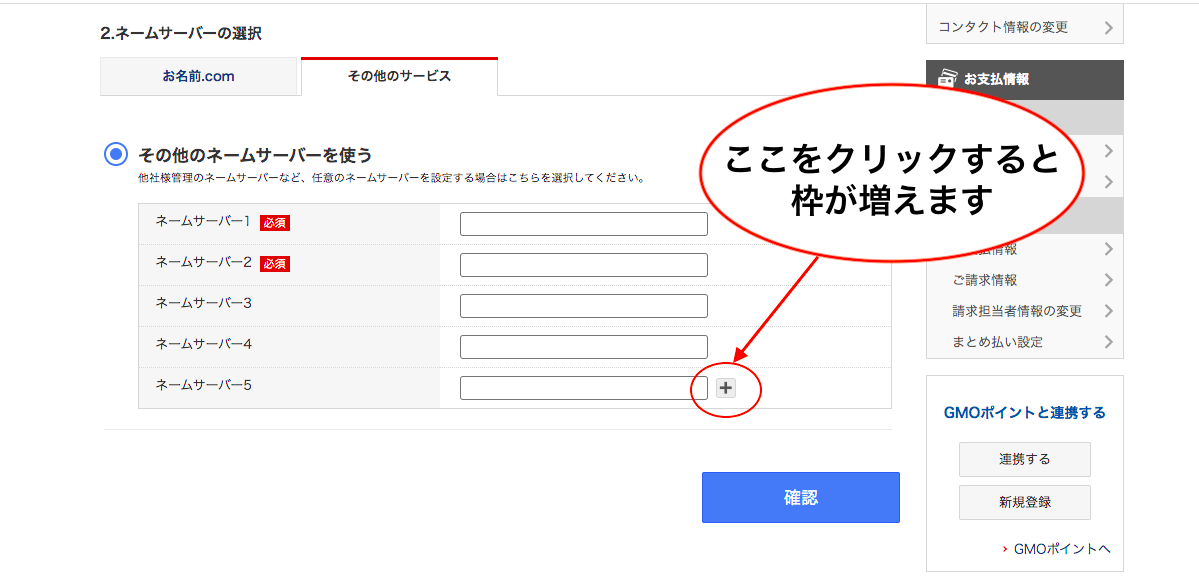
ここで、気がついたと思いますが、エックスサーバーのネームサーバーは1〜5までありましたが、入力欄には、1〜3までしかありませんね。
この場合は“ネームサーバー3”の右横の“+”をクリックして、枠を増やして、入力します。
エックスサーバー のネームサーバーの入力は、先ほど閉じずにしておいたタブより、コピペすると簡単にできます。
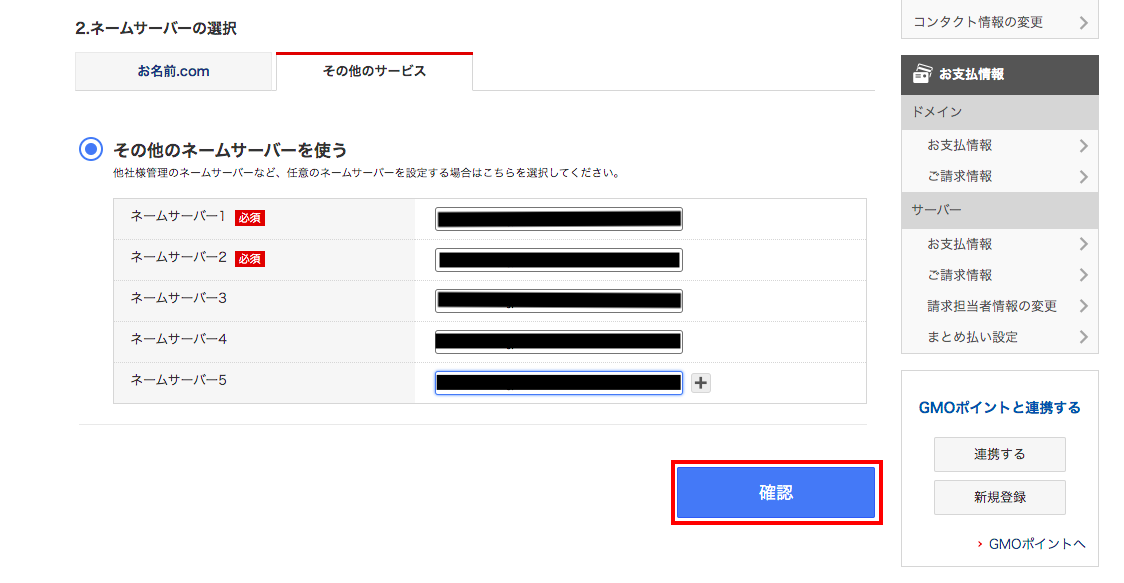
ネームサーバーの入力ができたら“確認”をクリック。
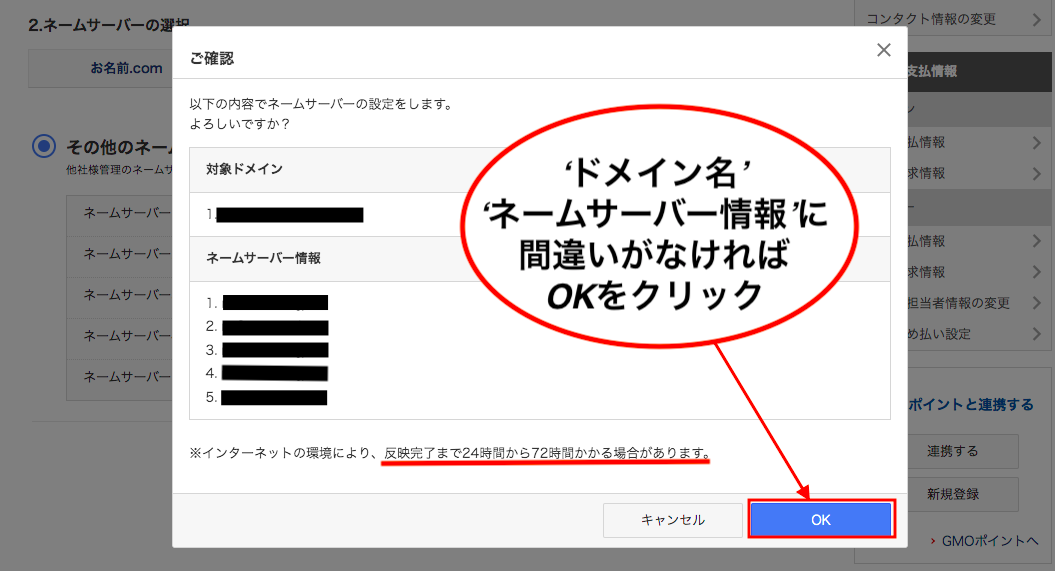
再度、確認を求められるので、間違いなければ“OK”をクリックしましょう。
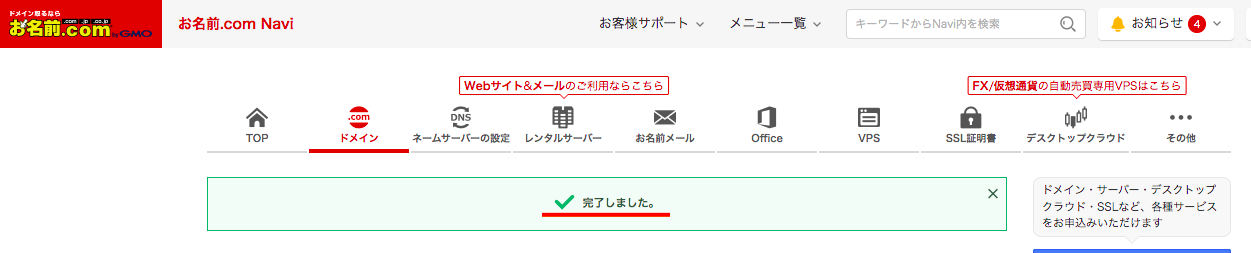
上のように“完了しました。”の画面が出れば、お名前.comの設定は完了です。
次は、エックスサーバーにドメインを設定していきます。
エックスサーバーにお名前.comのドメインを設定する
エックスサーバーにドメインを追加しましょう。
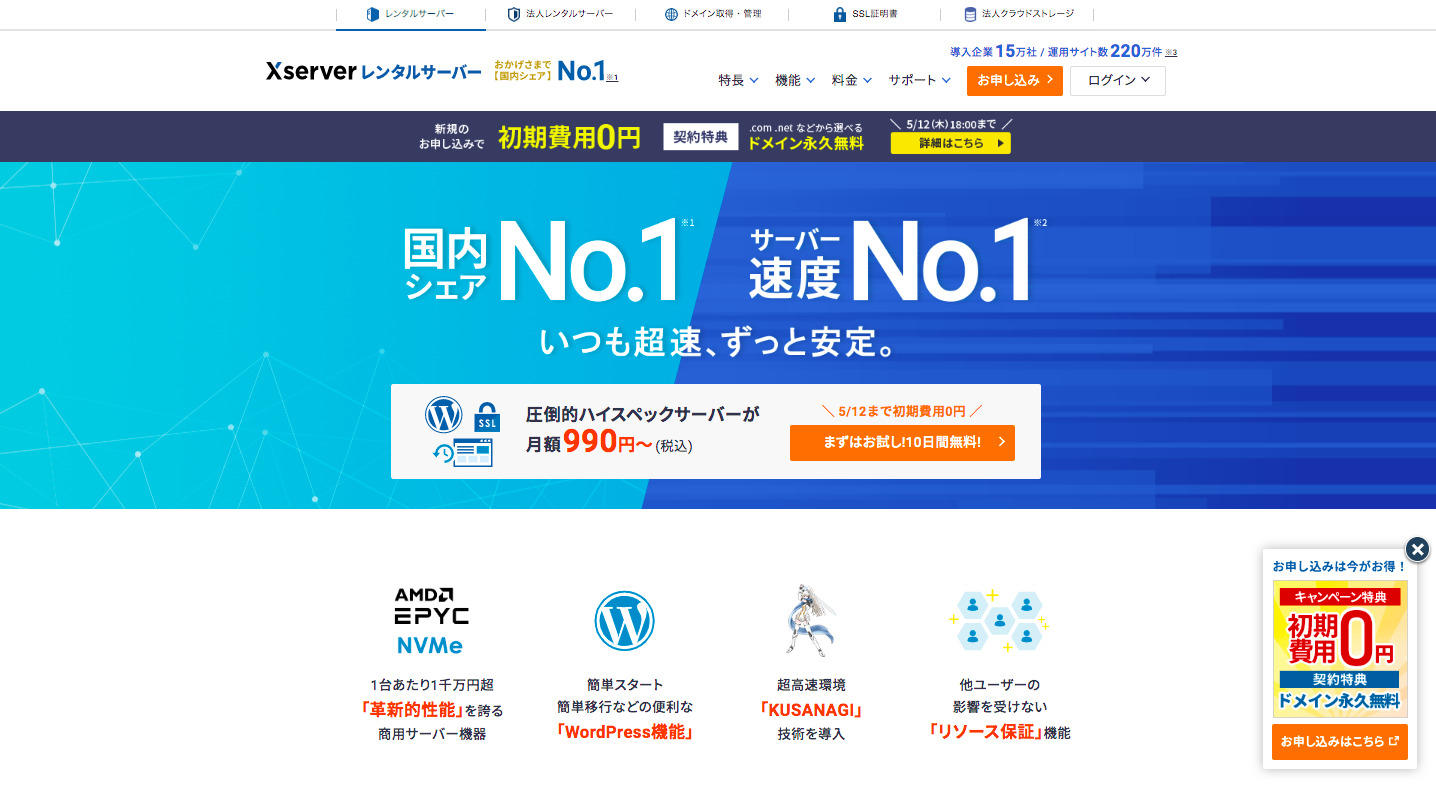
先ほど、ネームサーバー を確認の際に開いたタブを閉じてしまった人は、ホームより作業を進めます。
①エックスサーバーのログインからサーバーパネルへ
エックスサーバー のログインより、‘サーバーパネル’を選び、ログインします。
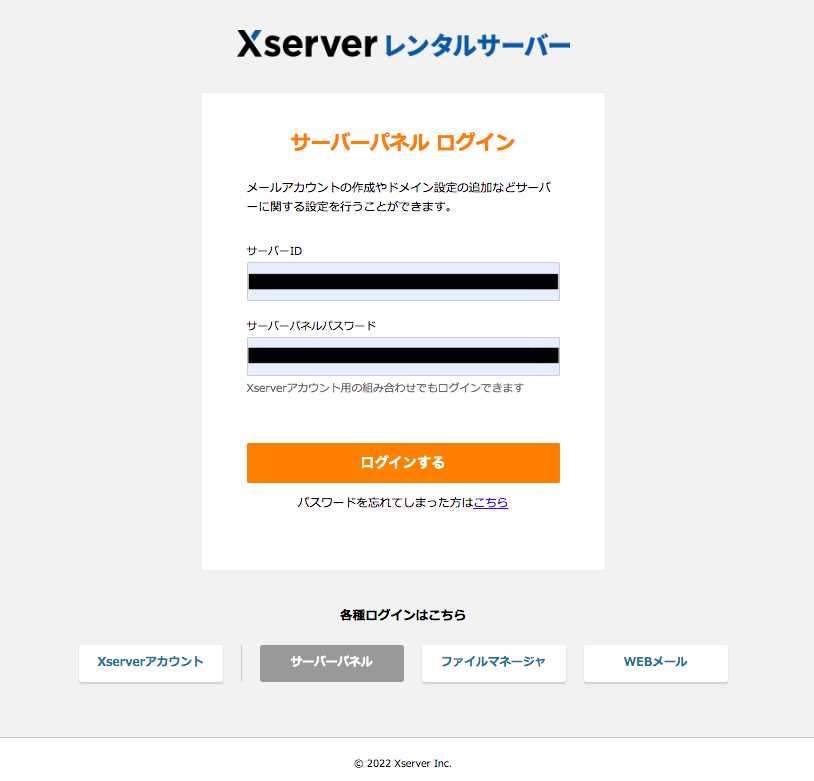
②サーバーパネルからドメインを設定
サーバーパネルを開いたら、下へスクロールします。
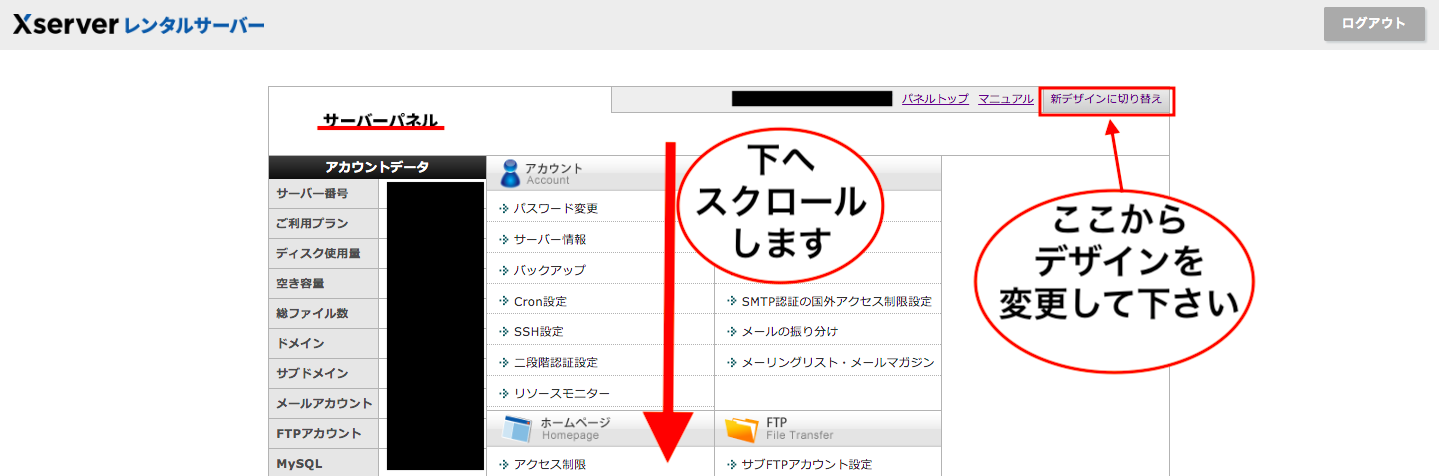
スクロールしていくと、‘ドメイン設定’があるのでクリック。
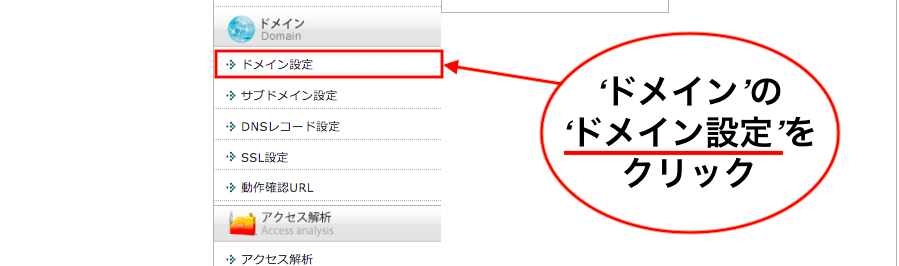
次に‘ドメイン設定追加‘をクリック。
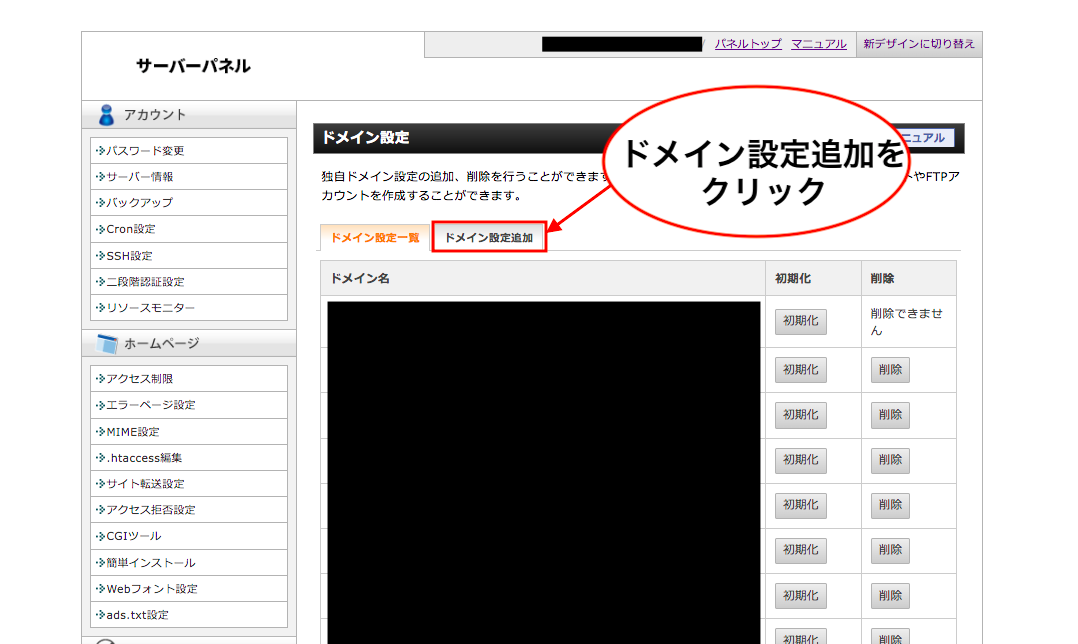
ドメイン設定画面に映ったら先ほどお名前.com Naviで設定したドメインを入力します。
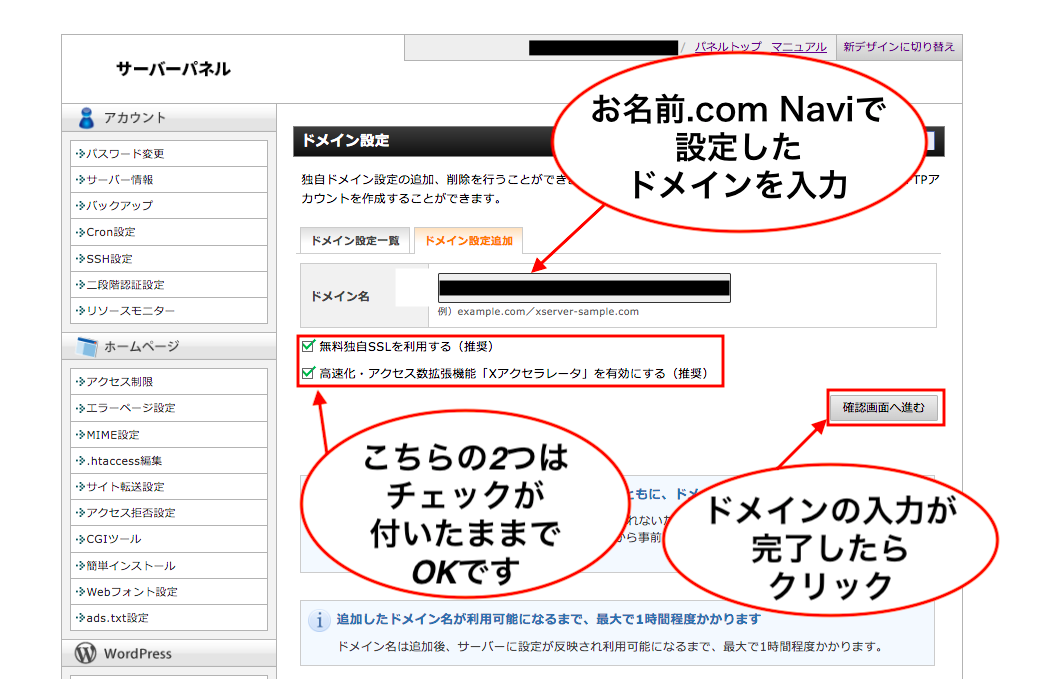
この時、下の部分にチェックが入ったボックスが2つあります。
この2つの項目にチェックがついているか、必ず確認してください。
また、“SSL”の設定は、通常有料ですが、エックスサーバーは、この項目を選択することによって、無料で設置されます。
ドメインの入力が終わったら‘確認画面へ進む’をクリック。
③ドメインの設定を確定する
更に確認画面が表示さえれるので、内容に間違いがなければ’追加する’をクリック。
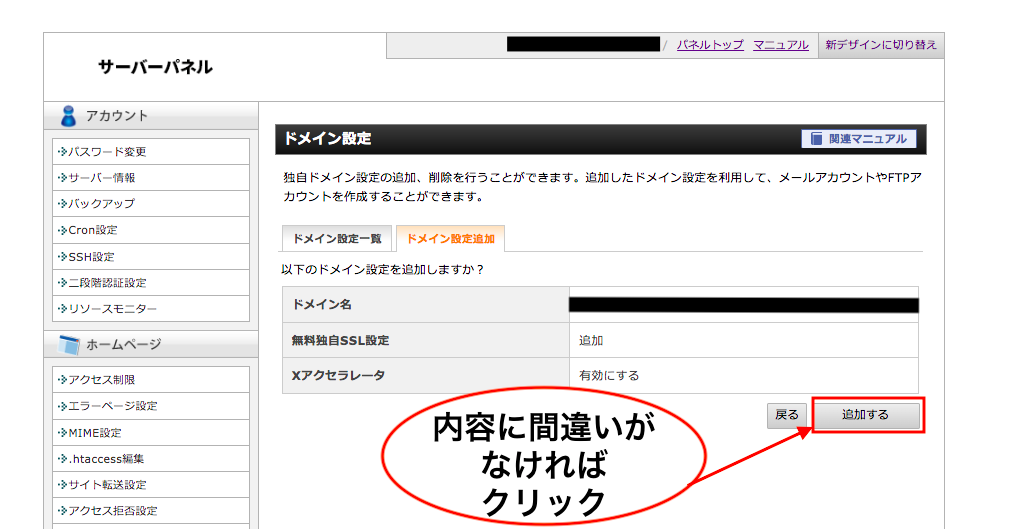
すると下のような画面が表示されます。
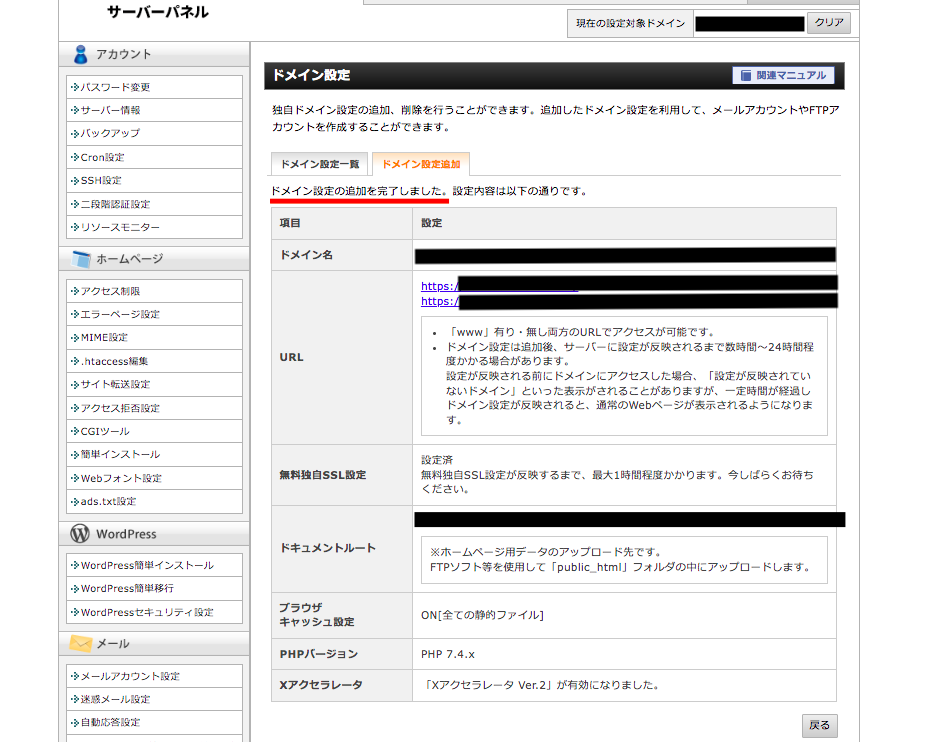
この中の表示のように“ドメイン設定の追加を完了しました”という表示があれば、お名前.comのドメインをエックスサーバーへ設定が無事完了です。
お疲れ様でした!
ワードプレス設定はこちら
-

PC初心者でもわかるエックスサーバー からワードプレスを設定する方法
これまでは、サーバーをエックスサーバー でレンタル契約し、ドメインをお名前.comで取得。 そして、そのドメインをエックスサーバー へ設定してきました。 今回はいよいよ、エックスサーバー よりドメイン ...
続きを見る
エックスサーバー ドメインの取得と設定はこちら
-

エックスサーバー ドメインでドメイン取得、エックスサーバー に設定する方法
これまでにA8.netのセルフバックでお得にサーバーをエックスサーバー で取得、お名前.comでドメインを取得する方法をご紹介してきました。 今回は、補足のようになりますが、エックスサーバー ドメイン ...
続きを見る
《今回のポイント!》必ずお名前.comの設定をしてから、エックスサーバーにドメインを設定する
僕のこのサイトにご訪問の方は、PC初心者の方が多いと思いますが、上手く設定できたでしょうか?
僕の説明は上手く伝わっているでしょうか。
今回は、僕も改めて、お名前.comでドメインをとって、エックスサーバーへ追加してみましたが、やっぱり、ちょっと手間取ってしまい、時間がかかりました。
でも、今回はドメインを失効することなく、上手く設定できて良かったです。
みなさんも焦らず、ゆっくり設定してみてくださいね。
次はいよいよエックスサーバーへワードプレスを設定していきます。
サイト(ブログ)運営ができるのも、あともう少しです。
頑張りましょうね!
今回はこの辺で。
みなさん、本日も誤報もいただきまして
ありがとうございました。
またのご訪問をお待ちしております。
》》月額900円(税抜)から、高速・多機能・高安定レンタルサーバー『エックスサーバー』公式サイトはこちら
![]()
ドメインの取得は、人気の“お名前.com”!!
↓ ↓ ↓
《おまけ》僕の初心者当時のお話。“新規タブ”って、“コピペ”って何よ!?
今回、“コピペ”や“新規タブ”という言葉が出てきましたが、初心者の方は、意味はわかりましたか?
そのくらいはご存知でしたでしょうか?
なぜそんな質問をしたのかというと僕がPC超初心者の時、
“コピペ”
とか、
“新規タブで開く”
という意味が、全くわからなかったのです...
※“新規タブで開く”というのは、表示しているページ(画面)を閉じないで、新たに検索して、表示することですね。
“コピペ”を
“コピー&ペースト”
と、説明されても...??
“コピーして貼り付けること!”
と、説明されなければわからなかったんです...
似たところで
“スクショ”
とか...
※“スクショ”は“スクリーンショット”の略ですね。
簡単にいうと、表示されているPCやスマホなどの画面を“撮る”ことです。
コンサルを受けていた時、仲間はわかっていたようですけど、僕だけわからなかったんですよね。
で、先ほどのような説明を受けたんですけど。
そうしたら、その次は
“新規タブ”ってどこ?
とか、
“コピー”して“貼り付け”ってどうやるの!?
という、問題が生じました。
流石に、自分でググって調べましたけどね。
他にも、今では信じられないような“当たり前なこと”がわかりませんでした。
そんな僕でもサーバをレンタルして、ドメインをとって、アフィリエイトを始めることができていますので、特にPC初心者の方は、諦めずに頑張って欲しいと思います。
また、僕の初心者時代のことなどご紹介しますね。
ここまで読んでいただき、ありがとうございました。
レンタルサーバーは、人気の“エックスサーバー ”!!
》》月額900円(税抜)から、高速・多機能・高安定レンタルサーバー『エックスサーバー』公式サイトはこちら
ドメインの取得は、人気の“お名前.com”!!
↓ ↓ ↓