
これまでは、サーバーをエックスサーバー でレンタル契約し、ドメインをお名前.comで取得。
そして、そのドメインをエックスサーバー へ設定してきました。
今回はいよいよ、エックスサーバー よりドメインにワードプレスを設定(インストール)していきます。
この記事でわかること
・エックスサーバーよりドメインにワードプレスの設定(インストール)方法
後もう少しで、サイト(ブログ)の運営ができます。
今回も頑張って作業を進めましょう!!
》》月額900円(税抜)から、高速・多機能・高安定レンタルサーバー『エックスサーバー』公式サイトはこちら
![]()
気になるところからどうぞ
エックスサーバーよりWord Press設定画面へ
早速、エックスサーバー にワードプレスを設定していきます。
①エックスサーバーにログイン
エックスサーバー を開きます。
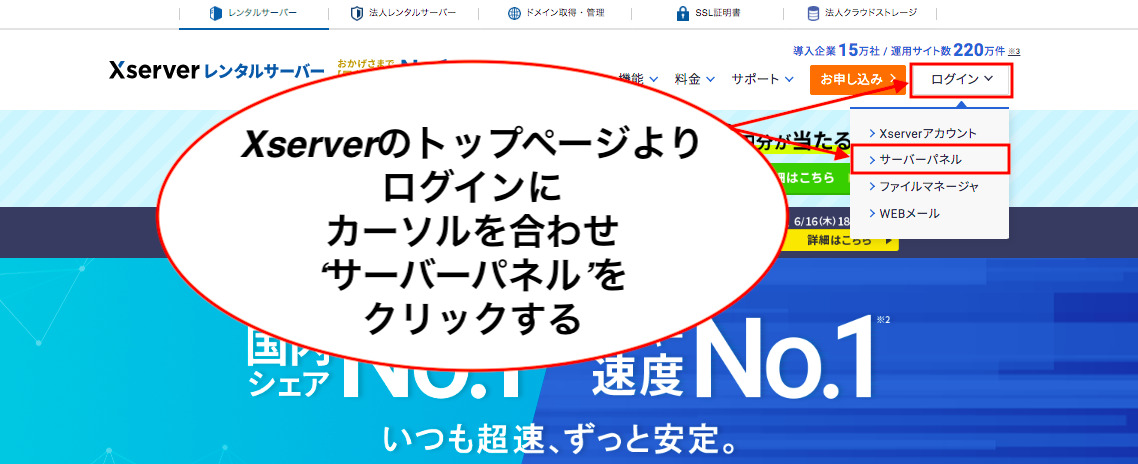
トップページより‘サーバーパネル’をクリックします。
②サーバーパネルにログイン
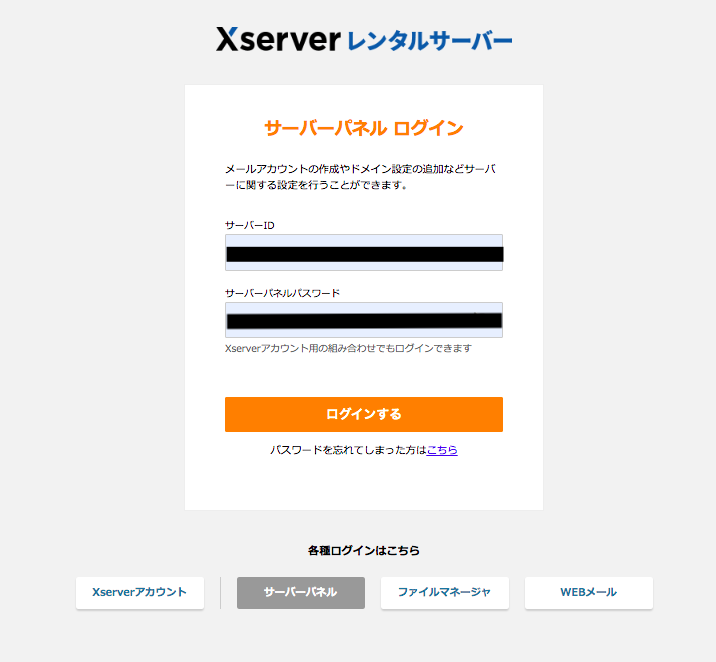
サーバーパネルにログイン。
③下にスクロールし、Word Press簡易インストールへ
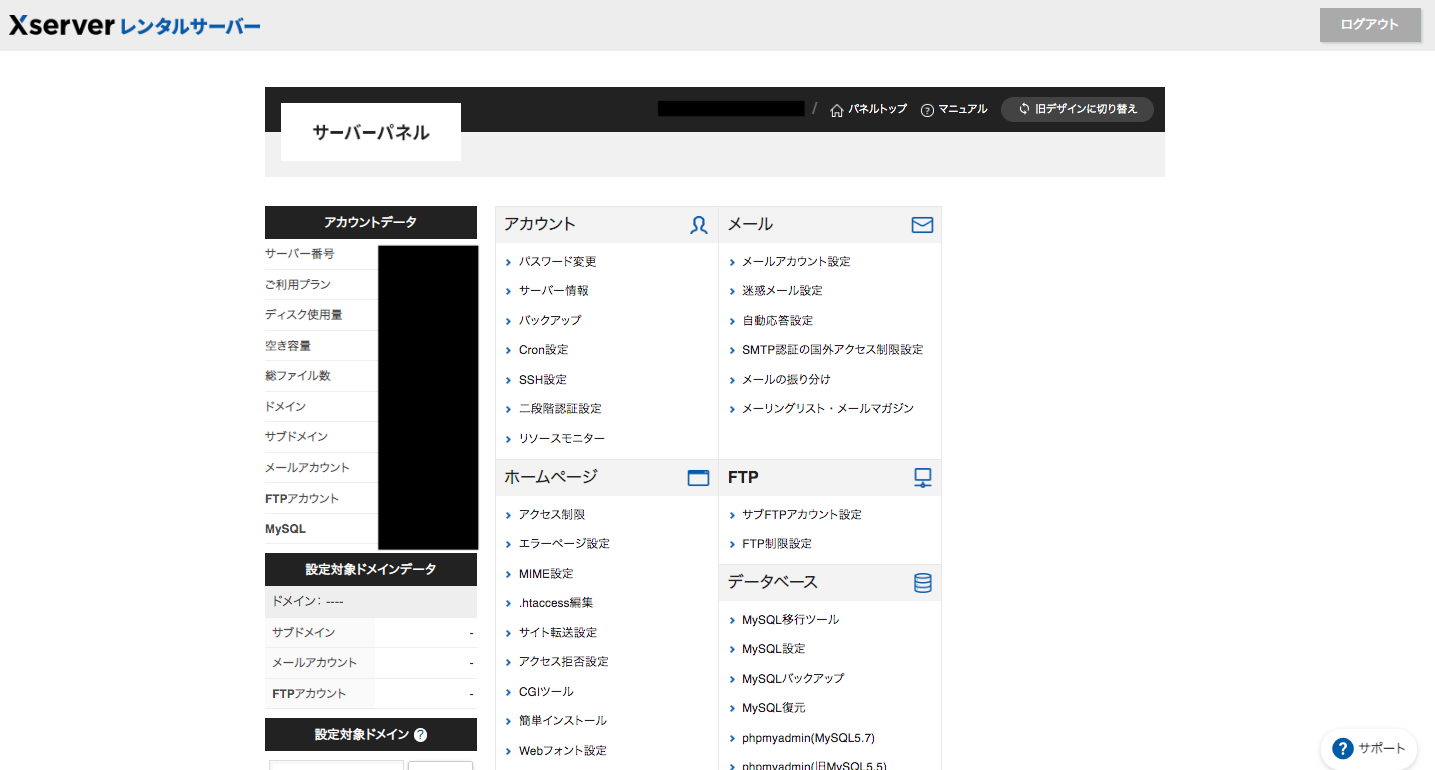
こちらがサーバーパネルです。
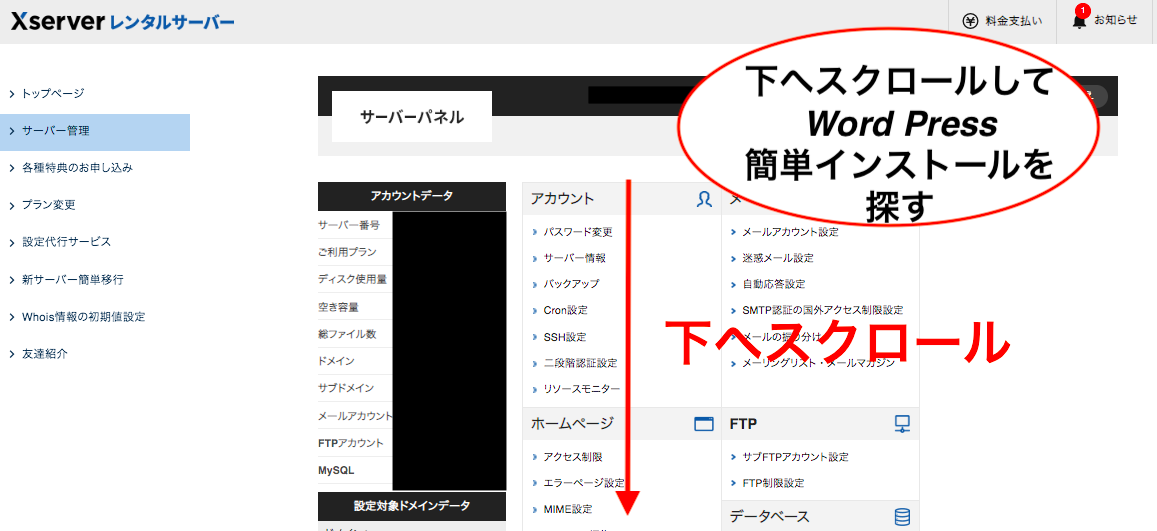
下の方へスクロールし、WordPress簡単インストールを探します。
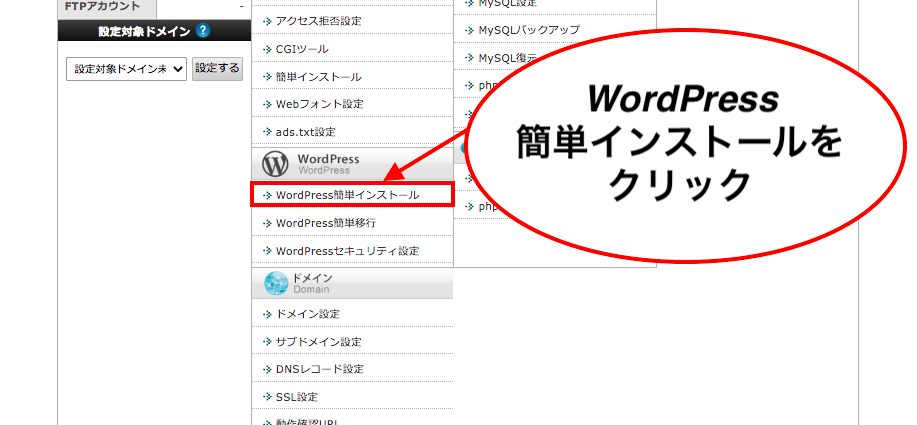
“WordPress簡単インストール”を見つけたらクリック。
ドメインにWord Pressをインストールする
いよいよドメインにWord Pressを設定 (インストール)していきます。
①ワードプレスを設定したいドメインを選択
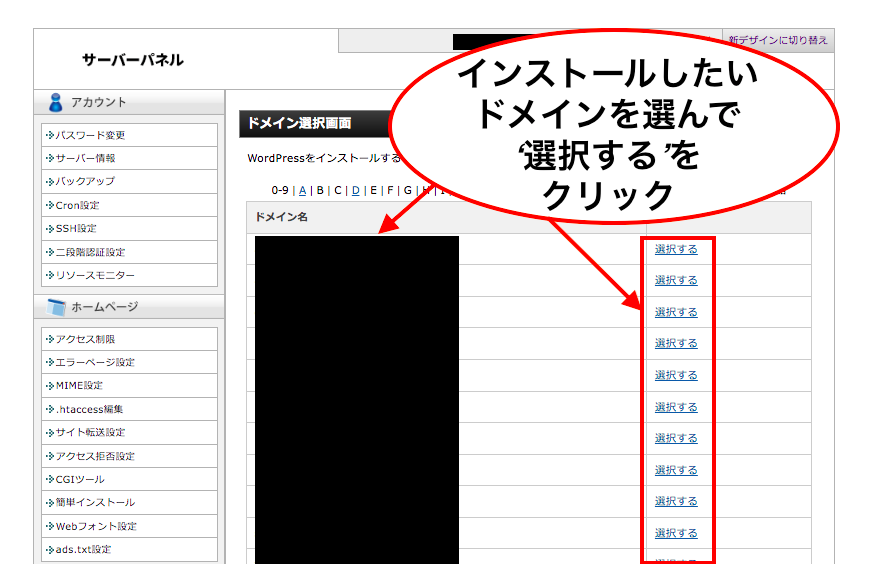
ドメイン設定画面に移り、取得しているドメインが一覧で表示されます。
その中から、今回ワードプレスを設定したいドメイン選び“選択する”をクリックします。
②Word Pressをインストールをクリック
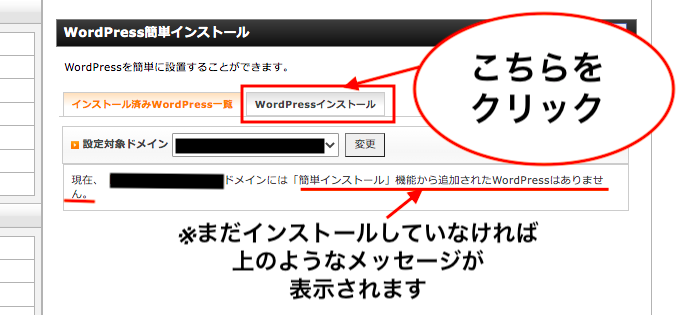
こちらの画面になったら、‘Word Pressインストール’をクリックします。
補足ですが、Word Pressがインストールされていないドメインですと、赤線の表示があります。
③ドメイン情報の入力
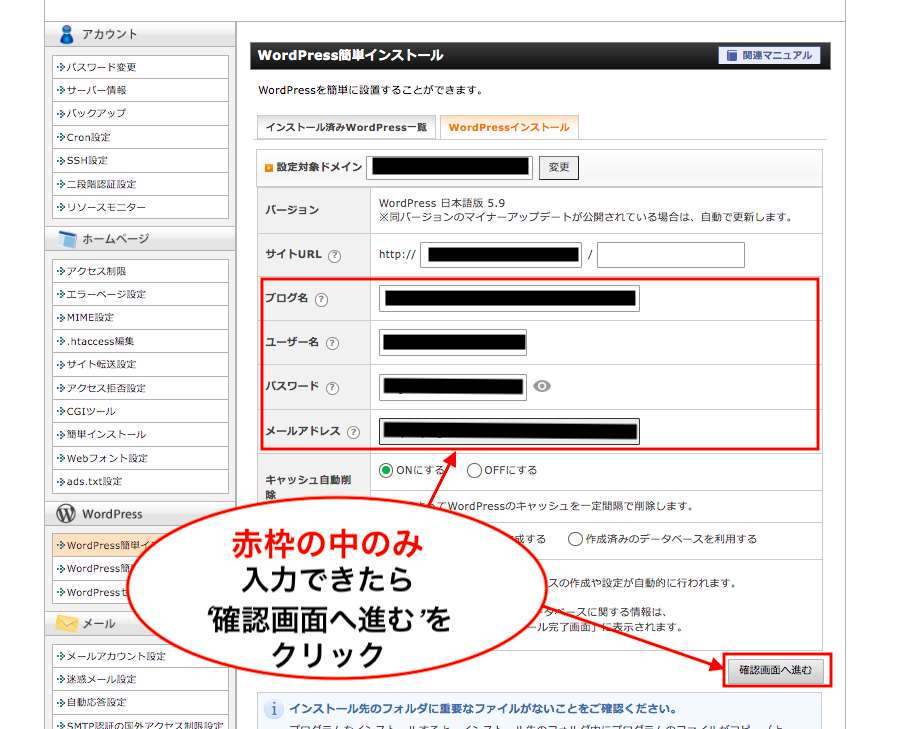
Word Pressを設定するドメインについての情報を入力します。
入力する部分は
・ブログ名
・ユーザー名
・パスワード
・メールアドレス
この4つです。
入力できたら‘確認画面へ進む’をクリック。
④ドメインの情報を再度確認
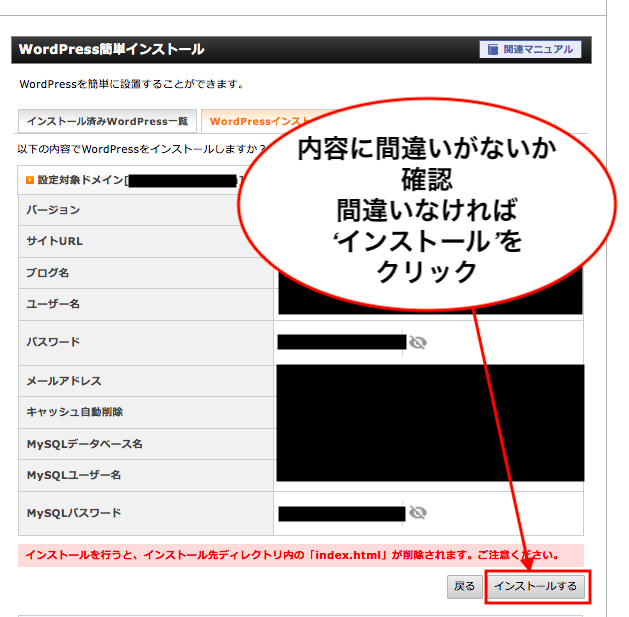
再度、入力に間違いがないか確認します。
間違いなければ‘インストール’をクリックします。
Word Pressの設定完了の確認とログイン情報等の保存
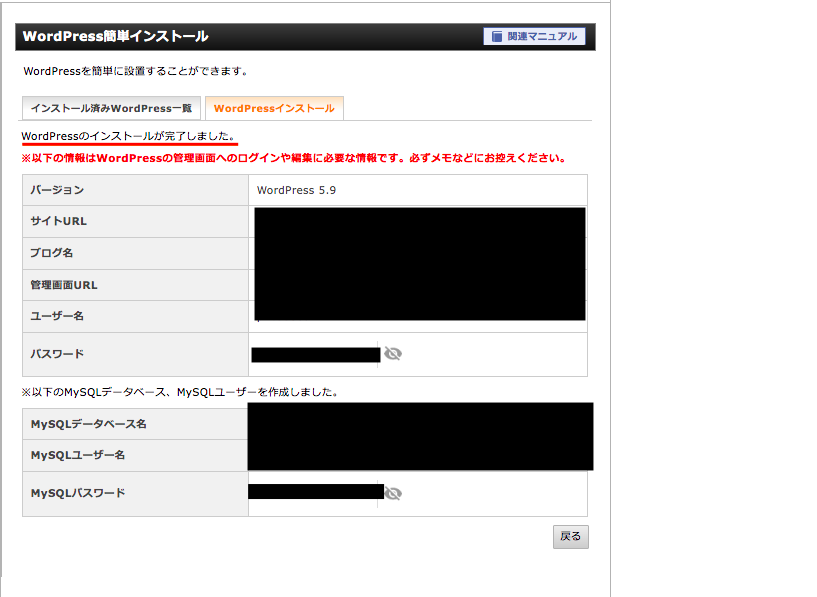
こちらの画面のように‘WordPressのインストールが完了しました’になれば完了です。
後、この画面の項目はWord Pressにログインする時などに必要な項目です。
必ず、記録しておきましょう。
(パスワードを確認しておきたい場合は、“目の印”をクリックすれば、入力した文字列が表示されます)
ここまで設定できたか方、お疲れ様でした!!
エックスサーバー よりドメインにワードプレスをインストールする方法のまとめ

ワードプレスの設定はうまくいきましたか?
これでワードプレスを利用することができます。
次回は、ワードプレスの初期設定を前編と後編に分けて説明していきますので、ぜひ、参考にしてみて下さいね。
今回の記事はあなたの参考になったでしょうか。
では、今回はこの辺で。
みなさん本日も僕のサイトにご訪問いただきまして
ありがとうございました。
またのご訪問をお待ちしております。
》》月額900円(税抜)から、高速・多機能・高安定レンタルサーバー『エックスサーバー』公式サイトはこちら
![]()
》》格安ドメイン名取得サービス『Xserverドメイン』
![]()
ドメインの取得は、人気の“お名前.com”!!
↓ ↓ ↓