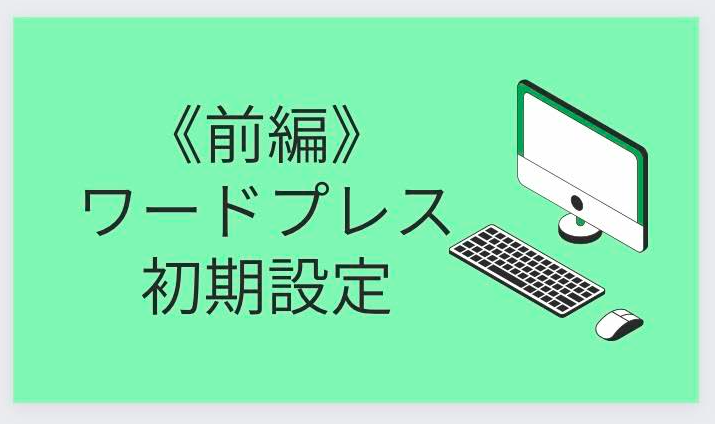
これまでにレンタルサーバーの契約方法やドメインの取得方法をご紹介してきました。
そしてサーバーへワードプレスのインストール方法までご紹介しましたが、うまくいきましたか?
ここまでくると、サイト(ブログ)運営もすぐそこです。
今回の記事では...
この記事でわかること
ワードプレスの初期設定
《内容》
・一般設定
・SSL設定
・パーマリンクの設定
・検索インデックスの設定
今回説明していく内容は、とても簡単です。
ワードプレスにログインして、入力していくだけです。
では、早速やっていきましょう。
気になるところからどうぞ
ワードプレスにログインする
ワードプレスにログインしましょう。
ワードプレスのログイン画面ですが
あなたのサイト(ブログ)のURL/wp-admin
で検索してください。
すると...
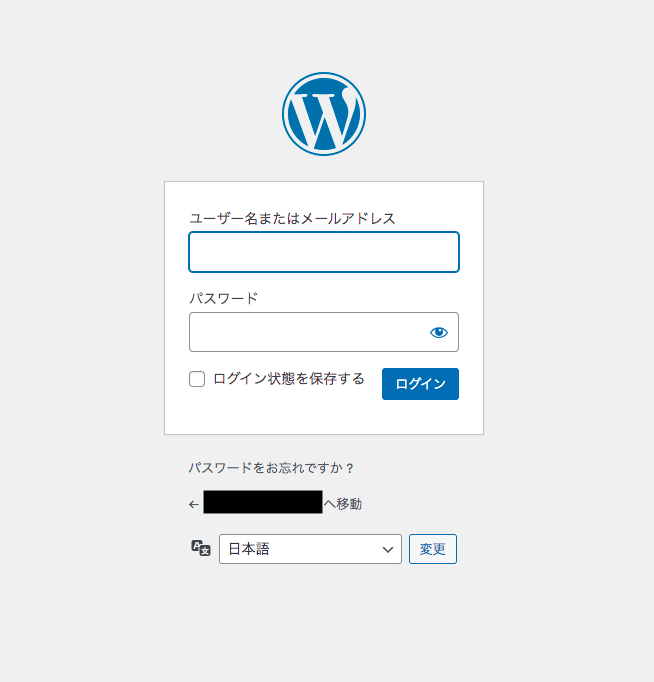
上の画像のようなログイン画面になります。
こちらにユーザー名、パスワードを入力し、ログインしましょう。
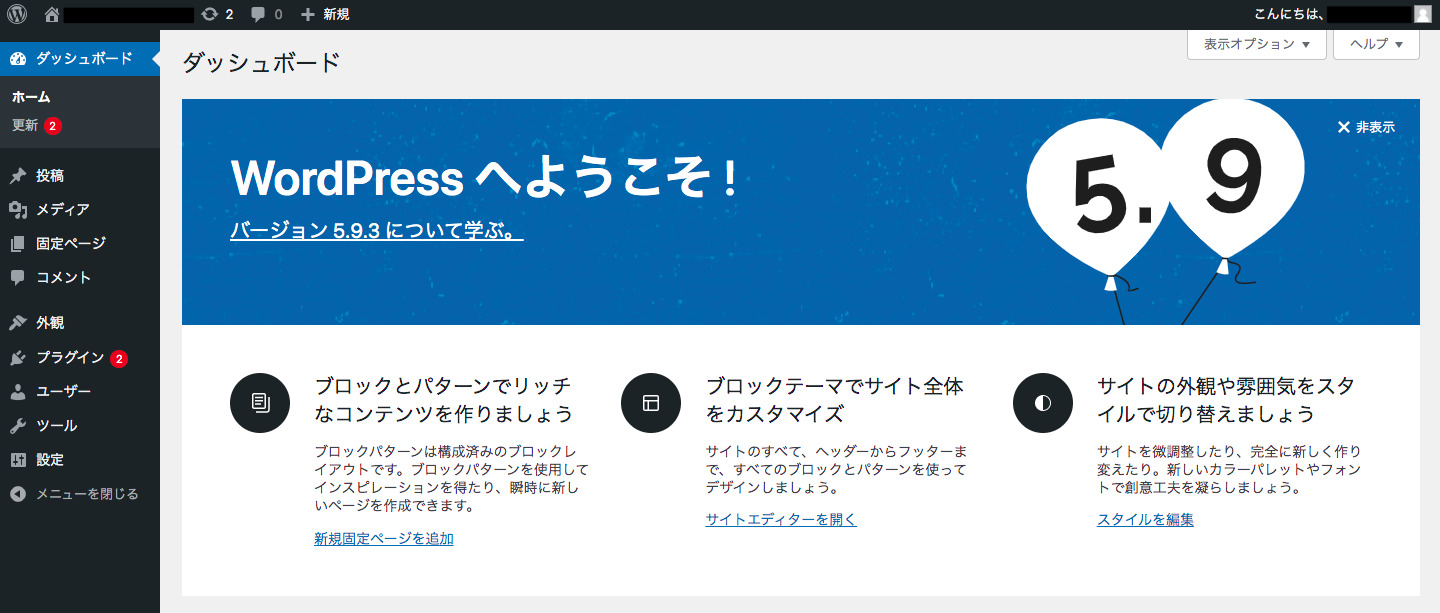
上の画像がワードプレスの画面(ダッシュボード)です。
左端のダッシュボード以下に表示されているところをそれぞれ選択し、様々な設定をしていきます。
ワードプレス初期設定
では、設定していきましょう。
一般設定
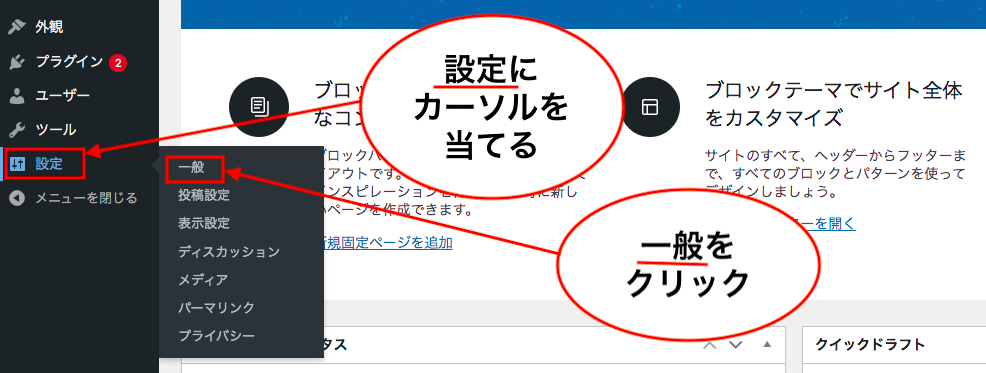
ダッシュボードの欄から‘設定’にカーソルを当てます。
そうすると、右側に‘一般’が出てくるので、クリック。
それぞれ入力していきます。
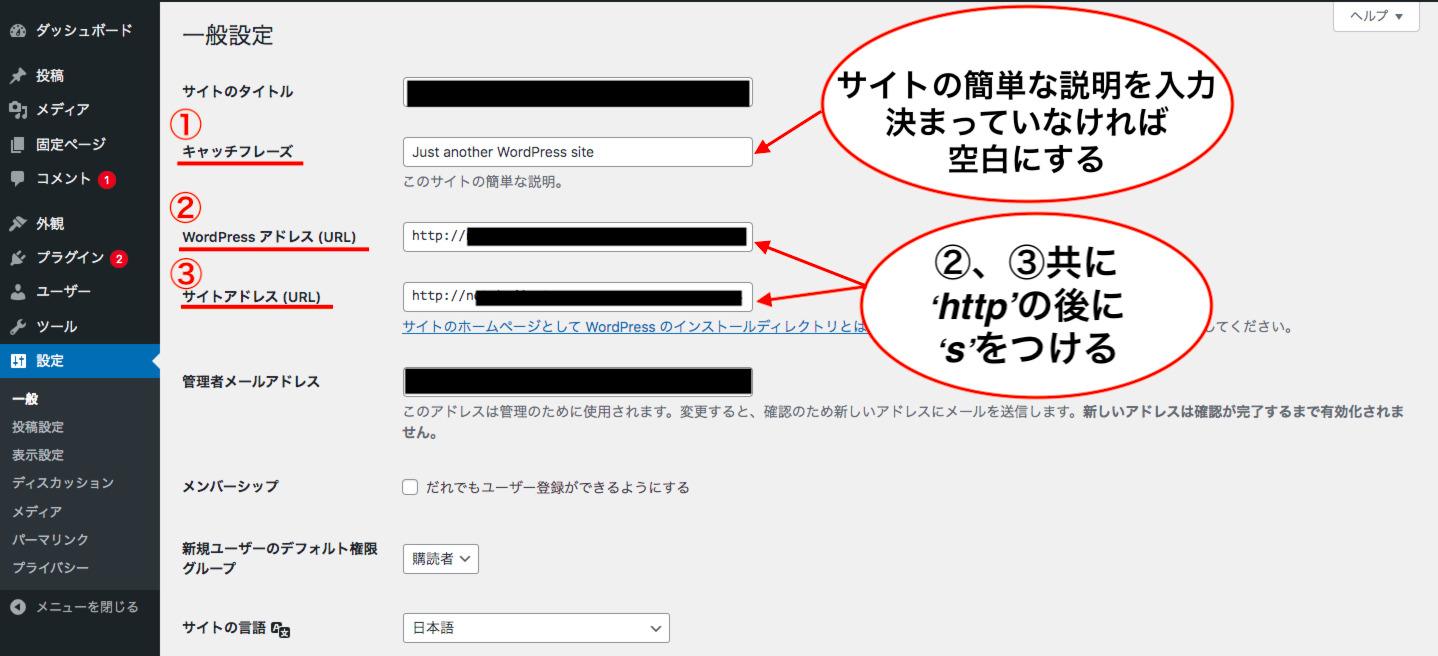
①キャッチフレーズ
あなたのサイトについての説明を入力します。
ほとんどの人がサイト(ブログ)の紹介文を入れていますが、ブログのタイトルに関係のない内容になると、検索結果として良くないと言われています。
もし、うまく紹介文が書けなければ、“空白”にしておくことをオススメします。
②Word Pressアドレス(URL)、③サイトアドレス(URL)
こちらは最も重要な項目です。
間違いのないようにしてください。
もし、間違うとWord Pressにアクセスできなくなってしまいます。
②、③共にURLの‘http’の後ろに‘s‘を付け加えてください。
http://〜
URLの‘http’の後ろに
https://〜
‘s’を書き加えます。
これであなたのURLの先頭に🔓マークが表示されるようになります。
補足)SSLの設定について
SSL設定は今後重要なものとなっています。
URLのSSL設定ができていなければ、
Googleで正常に表示されなくなる恐れが現実のものとなってきた
からです。
実際に最近あることについて検索すると、‘通信が保護されていないサイトです’という表示と共に、表示されなかったことがありました。
URLをhttps://にしなければならないことは、もう数年前よりGoogleから発言されていたことですので、今更知らなかった、ということでは済まない話です。
このSSL設定については、エックスサーバーでサーバーをレンタルし、ドメインを設定することで、無料設定が出来ます。(通常は有料)
以前の記事の手順で、エックスサーバー にドメインを設定し、Word Pressをインストールしていれば、自動でSSL設定は完了しています。
一般設定が一通り終わったら、サイトにアクセスし直して、URLに🔓マークが付いているか確認してみてください。
参考●https://になっていない場合
URLの前に⚠️マークが付いています。
![]()
●https://になっている場合
URLの前に🔓マークが付いています。
![]()
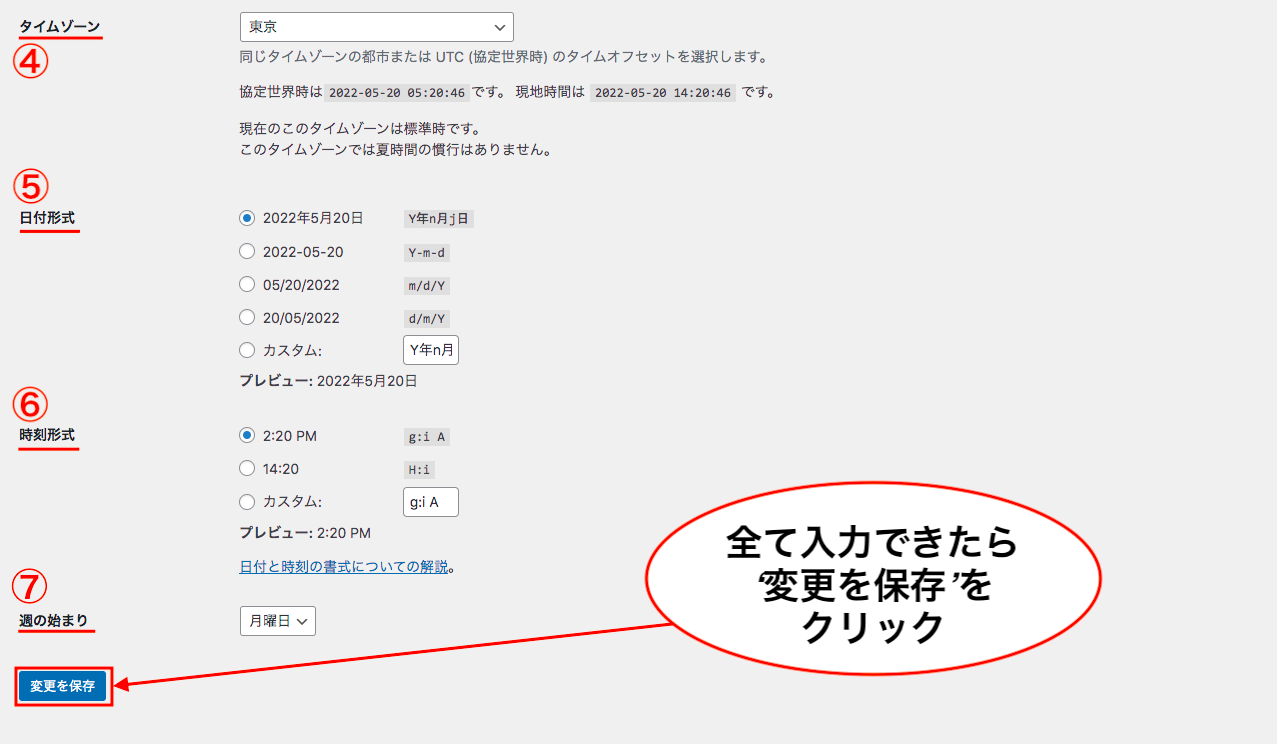
④タイムゾーン
何も問題がなければ‘東京’のままで。
⑤日付形式
表示方法を選択。
⑥時刻形式
表示方法を選択。
⑦週のはじまり
何曜日から始めるか選択。
以上、①〜⑦まで入力できたら、‘変更を保存’をクリックし、一般設定の完了です。
ワードプレスのパーマリンク設定
みなさんは“パーマリンク”をご存知でしょうか?
それは...
投稿した記事のURLの表示の形式
もう少し簡単に説明すると、
あなたのサイト(ブログ)のURLの後ろに、投稿した記事の内容や投稿日時を表示させる設定
です。
では、設定していきましょう。
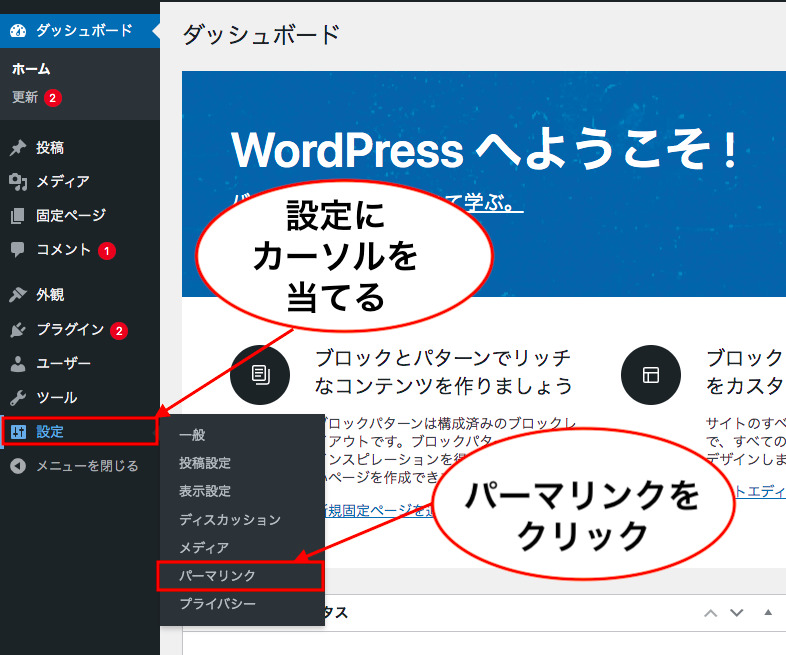
ダッシュボードより、パーマリンクへ移動します。
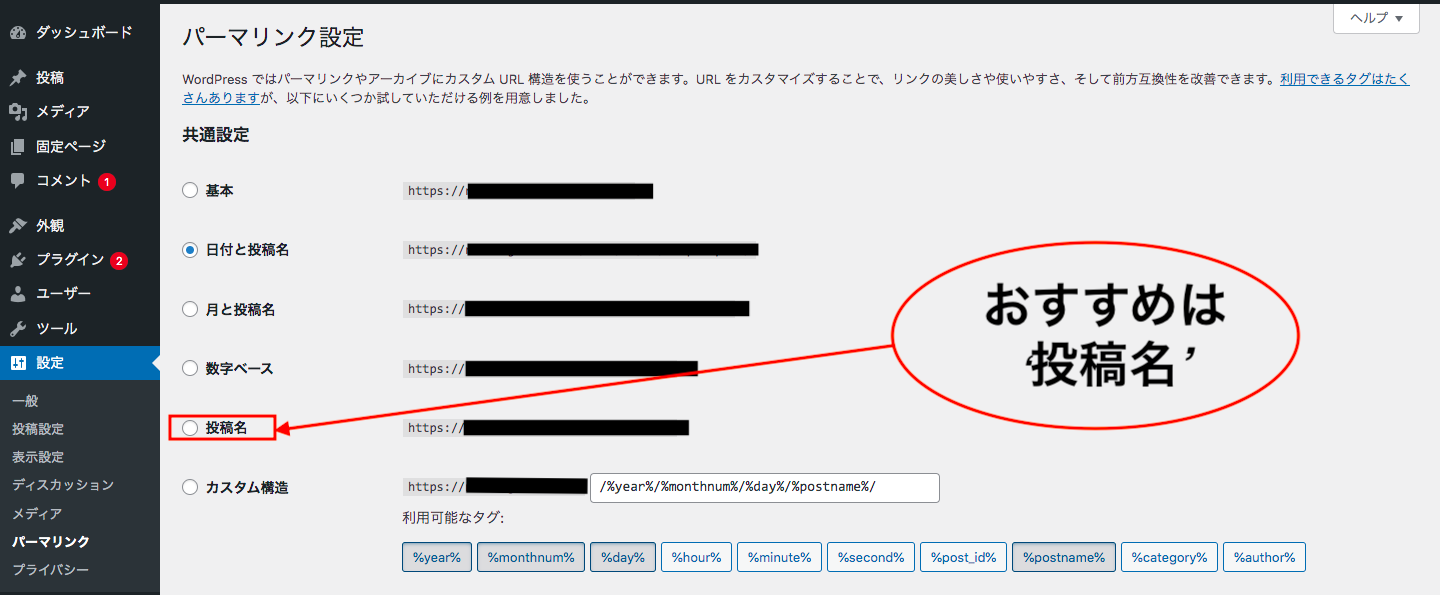
設定は、“共有設定”のみ。
上の画像のように表示の仕方には5種類あります。
①そのまま
https://afi-g.net/?p=連続した番号
②投稿の日付と投稿名
https:// afi-g.net/年/月/日/投稿のタイトル
③月と投稿名
https://afi-g.net/年/月/投稿のタイトル
④数字ベース
https://afi-g.net/archives/連続した番号
⑤投稿名
https://afi-g.net/投稿のタイトル
僕の場合は②投稿日の日付と投稿名にしています。
また、いろいろな記事でおすすめされているのは⑤投稿名です。
このような表示にすることによって、どんな内容の記事なのか訪問者やあなた自身もわかりやすくなります。
これで“パーマリンク設定”は完了です。
サイト(ブログ)を検索エンジンにヒットさせないようにする
これも大切なことなのですが、まだ何も記事の入っていないあなたのブログは、すでにウェブ上に公開されています。
でも、何もできていないサイト(ブログ)って見られてくないですよね。
そこで、検索されないように設定します。
では、左の欄の“設定”にカーソルを合わせます。
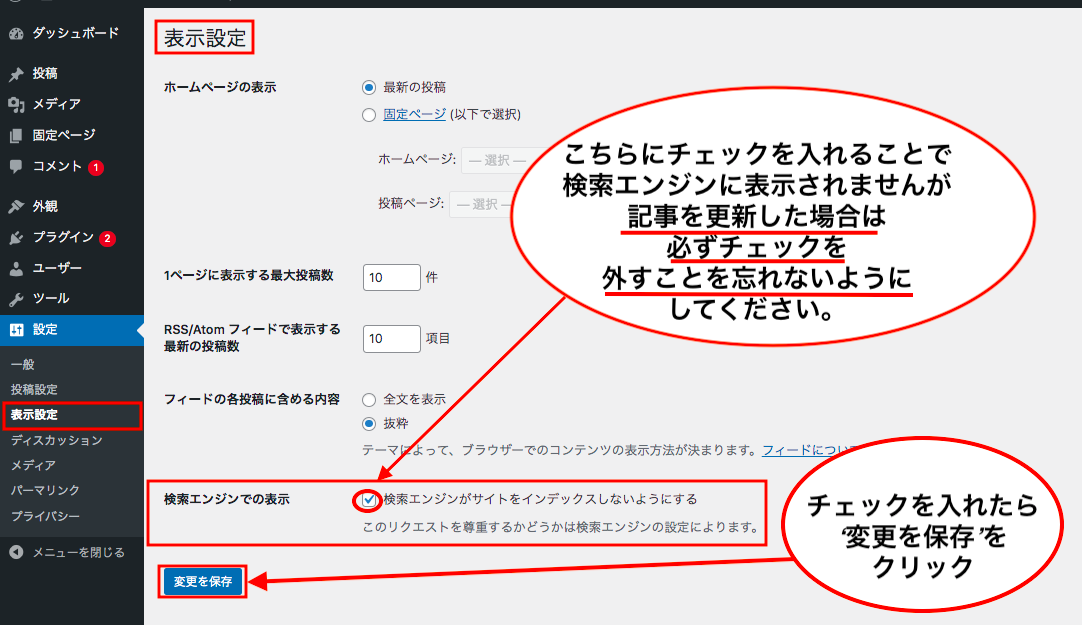
上の画像のように“表示設定”をクリック。
下の方にある“検索エンジンでの表示”の横の
検索エンジンがサイトをインデックスできないようにする
のボックスにチェックを入れ、“変更を保存する”をクリック。
これで、設定完了です。
記事を更新するときには、このままでは、ネット上に公開されないので、必ず先ほどのボックスのチェックを外して“変更を保存”をクリックしてくださいね。
これで、今回のワードプレスの初期設定《前編》は終了です。
お疲れ様でした。
関連記事→《後編》初心者でも簡単!ワードプレス初期設定 サンプル記事削除とメディア設定
ワードプレス初期設定《前編》のまとめ

今回はワードプレスで記事を書く前の初期設定の説明をしました。
ここまでみなさん順調に設定できたでしょうか。
次回は、記事を書く前にやっておくべき設定の説明をしていきます。
主に不要な表示を消去したり、表示の設定などの説明です。
ここまでできれば、もう記事を書いていっても大丈夫な段階。
とりあえず、1日でも早く記事を書きたい方は、次回の記事の内容まで作業をしてもらえれば、書くことが可能です。
では、今回はこの辺で。
本日も 数あるサイトの中から僕の記事を読んでいただき
ありがとうございました。
またのご訪問をお待ちしております。
レンタルサーバーを迷ったらエックスサーバーがおすすめ!!
》》月額900円(税抜)から、高速・多機能・高安定レンタルサーバー『エックスサーバー』公式サイトはこちら
![]()