気になるところからどうぞ
プライバシーポリシーの設定
この設定は、とても重要な設定です。
個人情報の取り扱いについて、年々とても厳しくなっています。
あなたのサイト(ブログ)に訪問してくれた方達の情報についての取り扱いを、表記しなければなりません。
特に、Googleアドセンスを使用したいと考えている方は、個人情報の取り扱いを表記していなければ、審査に通らないということです。
僕がGoogleアドセンスを申請した頃は、数記事書いた状態でOKだったのですが、今はそうではないんですね。
そのような状況になっていますので、必ず忘れずに“プライバシーポリシー”を設定してくださいね。
固定ページで文章を作成
固定ページでプライバシーポリシーの作成をして、指定した場所に表示する作業をおこないます。
①ダッシュボードから固定ページへ
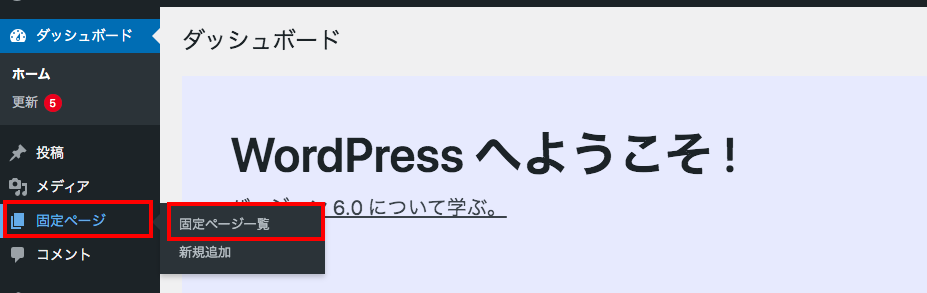
ダッシュボードの“固定ページ”より“固定ページ一覧”へ。
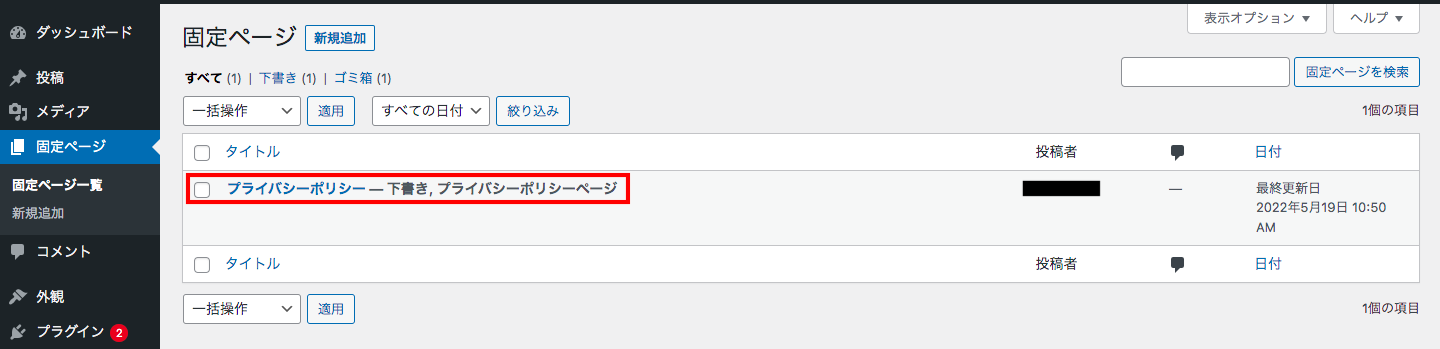
既に“プライバシーポリシー”が表示されています。
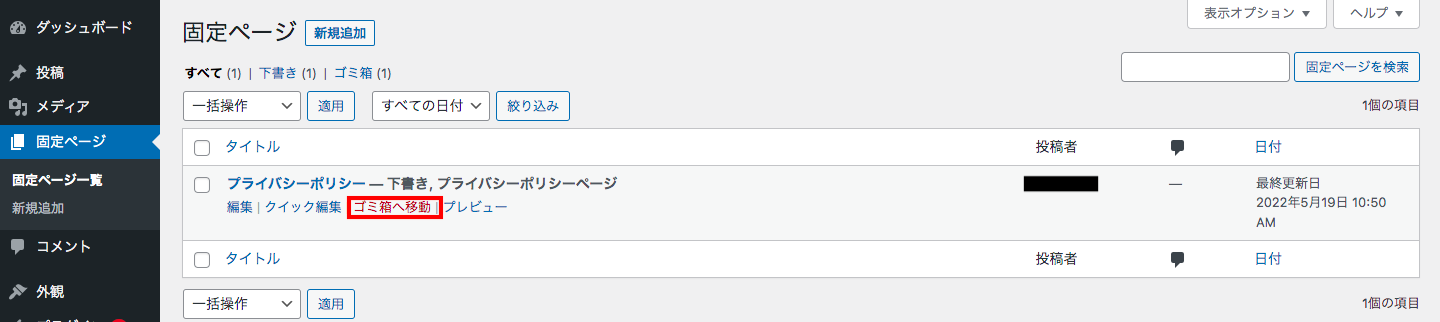
この“プライバシーポリシー”を“ゴミ箱へ移動”し、削除します。
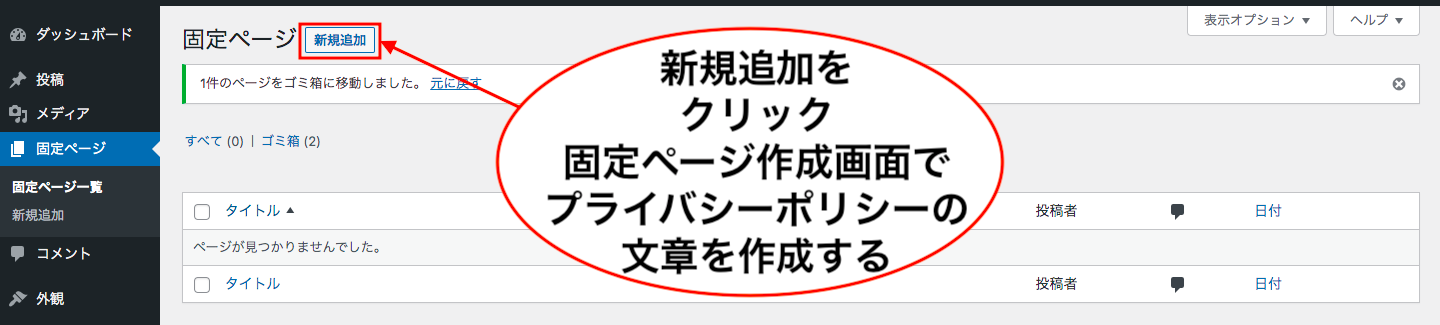
削除できたら“新規追加”をクリック。
プライバシーポリシーを作成していきます。
②タイトルを入れて文章を入力
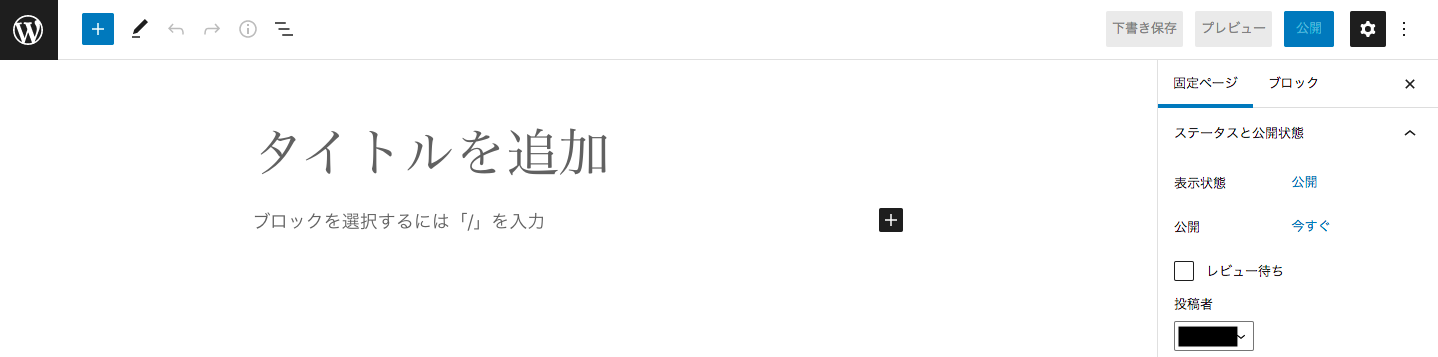
こちらが入力画面です。
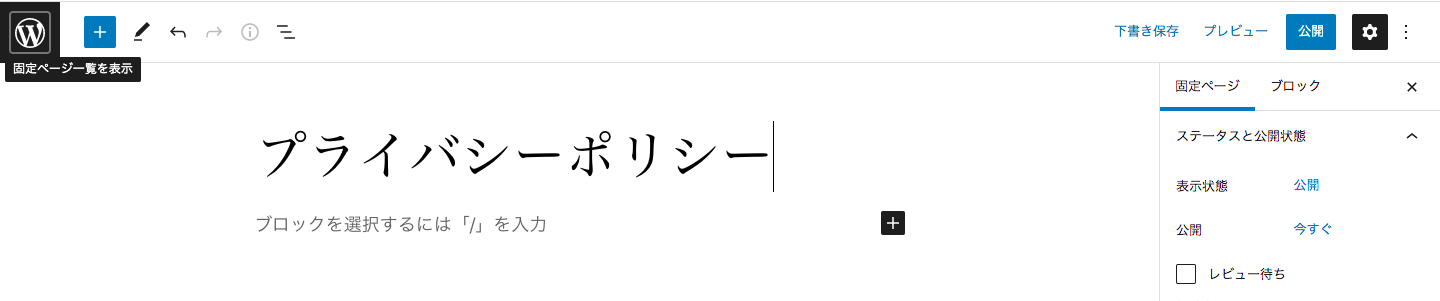
見慣れない画面で難しそうに感じるかもしれませんが、そのままで“プライバシーポリシー”と打ち込んでください。
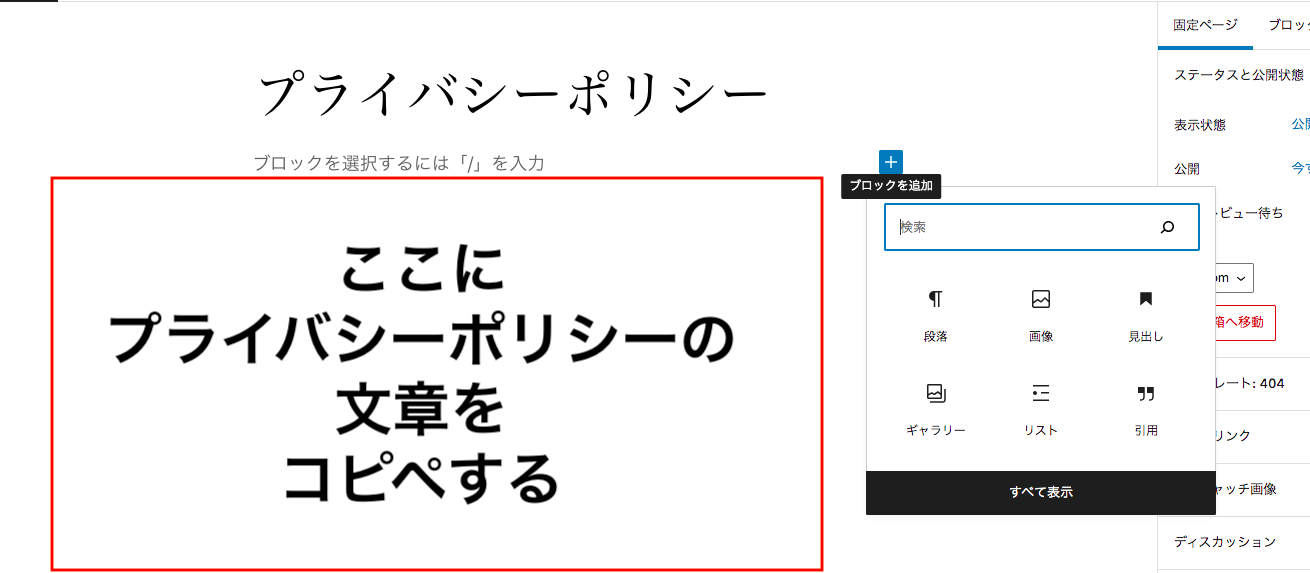
次にプライバシーポリシーの内容を入力していきます。
あなた自身で考えていただいても構いませんし、以下にプライバシーポリシーの例文を載せていますので、コピペして使用していただいて構いません。
その際には、文頭をあなたのサイト(ブログ)名に、文末の改定日の記載を変更することを忘れないようにしてくださいね。
また、必要のない内容は削除しても構いません.
※こちらより下の文章をコピペしてください。
サイト(ブログ)名(以下、「当ブログ」と言います。)では、「個人情報の保護に関する法律」を遵守すると共に、以下に定めるプライバシーポリシーに従って、皆様の個人情報を安全かつ適切に取り扱うことを宣言致します。
個人情報の利用目的
当ブログでは、皆様からお問い合わせをいただく際に、お名前やメールアドレス等の個人情報をご提供いただく場合がございます。取得した個人情報は、お問い合わせ対応のために利用するものとし、それ以外の目的では利用致しません。
個人情報の管理
取得した個人情報は、漏えい、紛失、不正アクセス等が起こらないよう、慎重かつ適切に管理致します。
個人情報の第三者提供
個人情報の保護に関する法律に基づく場合を除き、ご本人様の同意を得ずに、個人情報を第三者に提供することはありません。
個人情報の開示・訂正・削除について
個人情報の開示・訂正・削除をご希望の場合は、ご本人様よりお申し出ください。個人情報の保護に関する法律に基づき、適切かつ迅速に対応致します。
Cookie(クッキー)について
Cookie(クッキー)とは、ウェブサイトの閲覧履歴を、コンピュータやスマートフォンに保存する仕組みです。
当ブログでは、Googleの広告ネットワークである「Googleアドセンス」を利用しております。GoogleはCookieを使用することにより、過去のアクセス情報に基づくパーソナライズ広告を配信することが可能です。
Cookieを使用したパーソナライズ広告は、「Google広告設定」から無効にすることができます。なお、Cookieから個人を特定することはできません。
アクセス解析ツールについて
当ブログは、「Googleアナリティクス」を利用しています。Googleアナリティクスは、皆様のトラフィックデータを収集し、アクセス解析を行うツールです。その仕組みについては、「Google のサービスを使用するサイトやアプリから収集した情報の Google による使用 」をご確認ください。
トラフィックデータの収集を拒否するには、ブラウザの設定でCookieを無効します。なお、トラフィックデータは匿名で収集されており、個人を特定できるものではありません。詳しくは、「Googleアナリティクス利用規約」をご確認ください。
プライバシーポリシーの変更
個人情報の保護に関する法律の改正等により、事前の予告なくプライバシーポリシーを変更する場合があります。
202○年○月○日改訂
③パーマリンクの変更
次に“パーマリンク”を変更します。
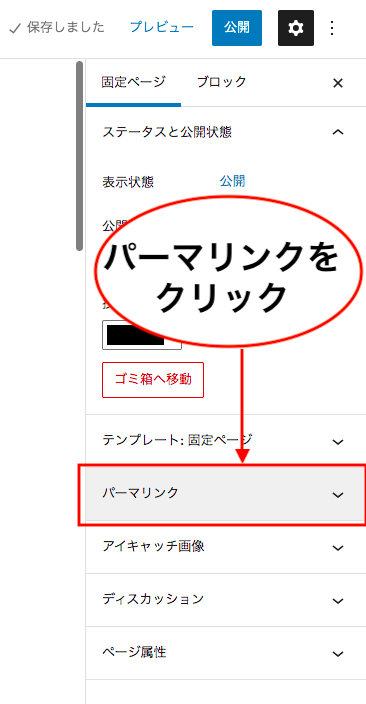
画面の右の列の下の方に“パーマリンク”が表示されているのでクリック。
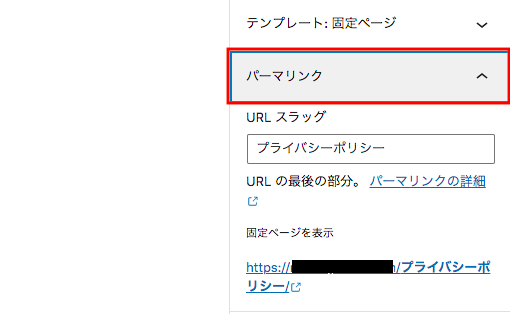
クリックすると、上の画像のように“URLスラッグ“の下にカタカナで“プライバシーポリシー“が表示されます。
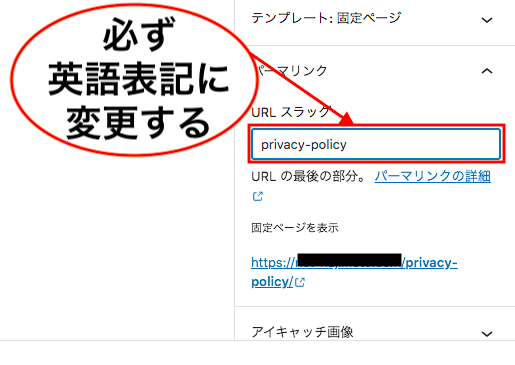
こちらを英語表記に変更してください。
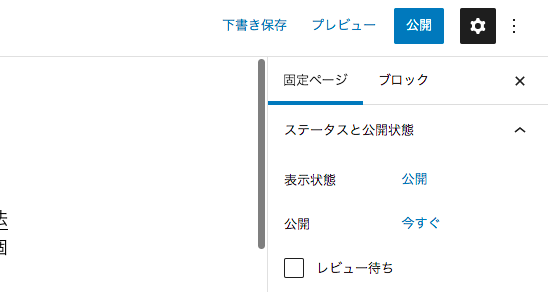
変更できたら公開をクリック。
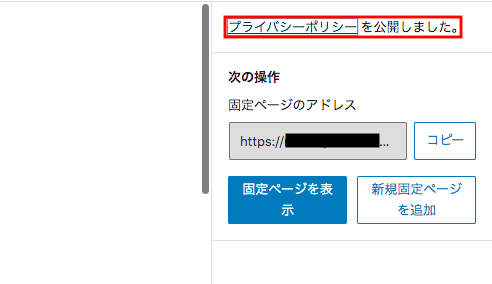
“固定ページを表示”をクリックして、確認してみましょう。
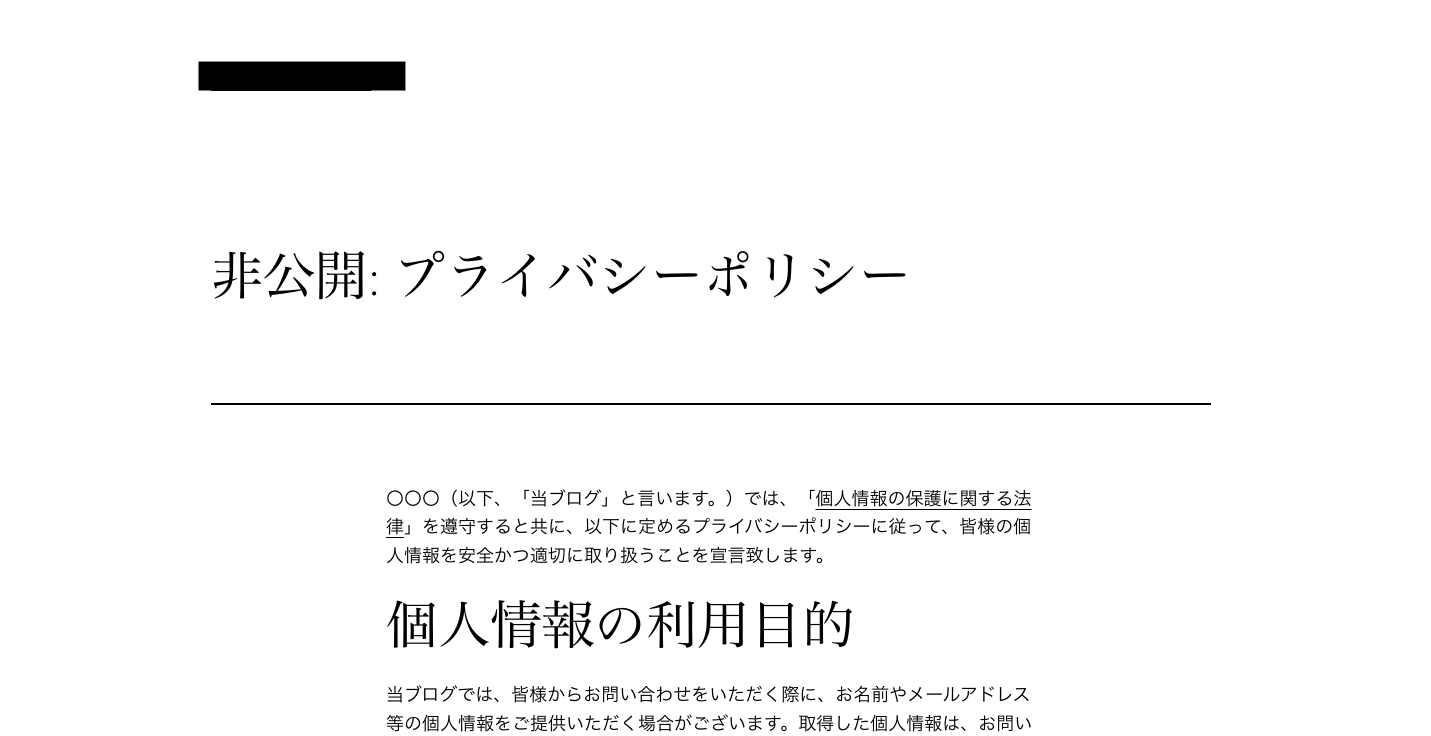
このように表示されれば、完了です。
追記
今回はすぐに“公開”を選択しましたが、以下のように“非公開”や“パスワード保護”も選択できます。

“公開状態:公開”の右横をクリック。
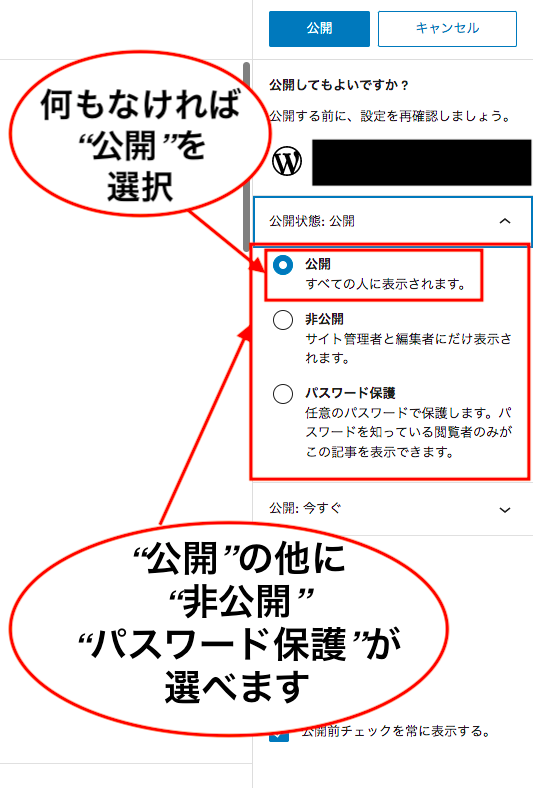
このように“非公開”や”パスワード保護”も選択できます。

選択できたらこちらの表示が出ますので“OK“をクリックすれば、完了です。
固定ページをヘッダーメニューとフッターメニューに設定する
固定ページで作成したプライバシーポリシーを”ヘッダーメニュー”と“フッターメニュー”に設定します。
ところで、あなたは“ヘッダーメニュー“と“フッターメニュー”の表示場所をご存知でしょうか。
僕のこのサイト(ブログ)で言うと...
●ヘッダーエリア(ヘッダーメニュー)

●フッターエリア(フッターメニュー)

今回、”ヘッダーエリア”と“フッターエリア”に設定していきますが、プライバシーポリシーは通常”ヘッダーエリア”のみに設定する方が多いです。
僕のように2ヶ所に表示させるかさせないかは、あなた自身で決めてくださいね。
では、プライバシーポリシーの設定に取り掛かりましょう。
補足
僕の現在のサイトのテーマは、Cocoonではありませんので、デザインが違いますが、ヘッダーエリアとフッターエリアの場所は変わりません。
①ダッシュボードから外観へ
ダッシュボードより“外観”を選択。
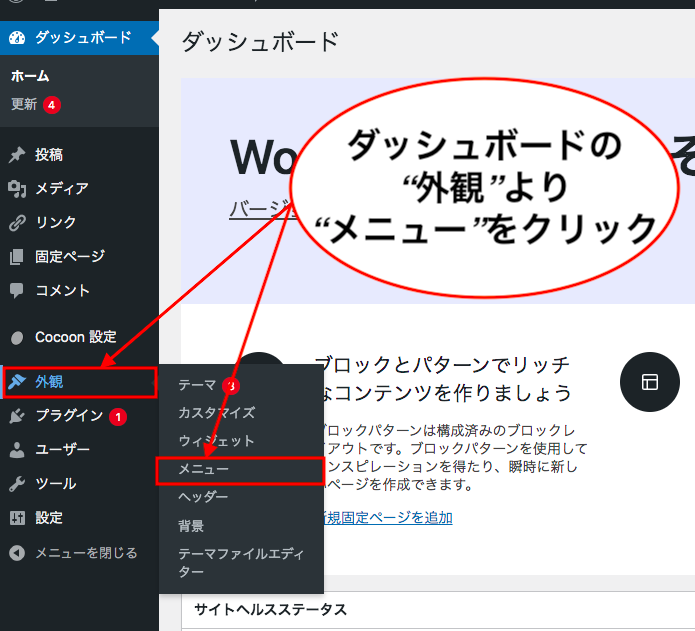
”メニュー”をクリック。
以下のような画面になります。
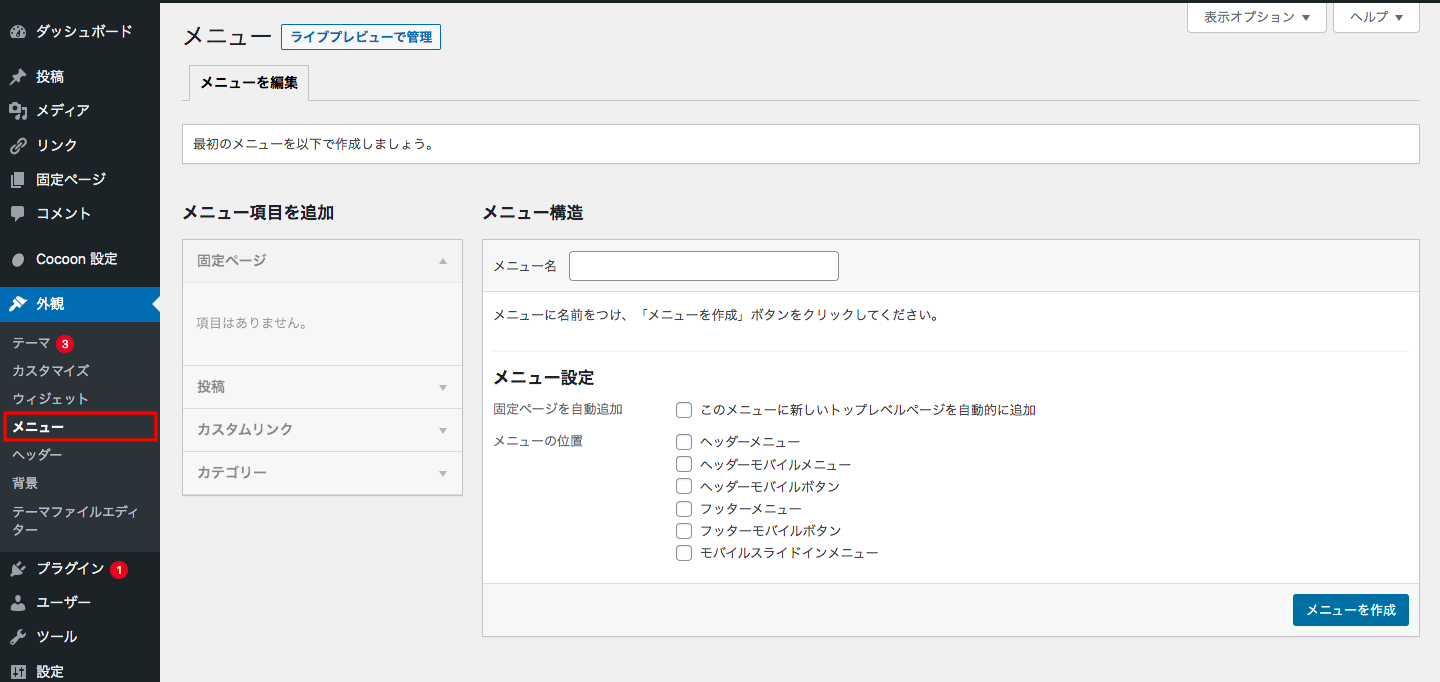
②メニューに固定ページを設定
以下、画像にある順番に設定していきます。
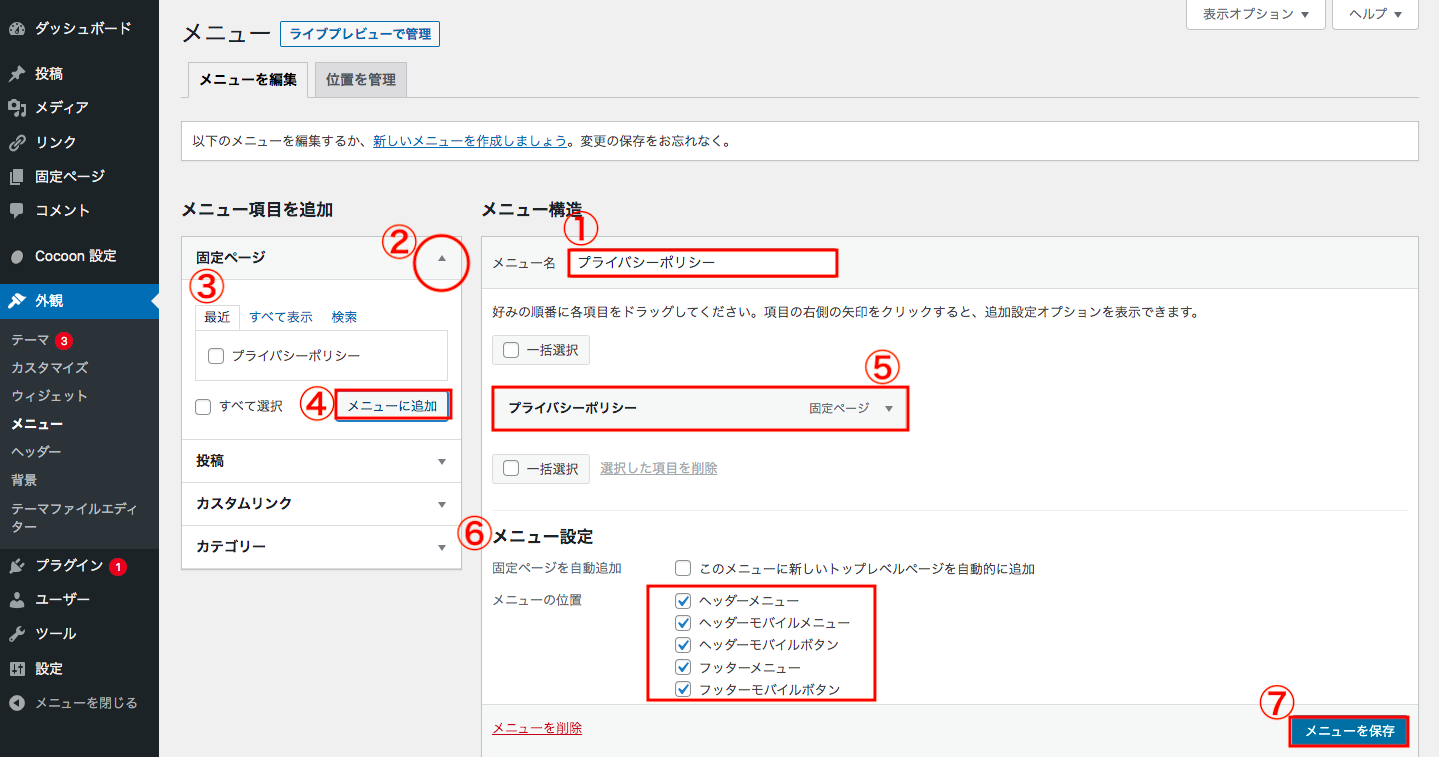
①に“プライバシーポリシー”と入力(もしくは“メニュー”)
②固定ページをクリックする
③今回はプライバシーポリシーのみですが、複数表示される場合は、目的のものにチェックを入れる。
④“メニューに追加”をクリック
⑤追加するとこのように右側に表示されます。
⑥プライバシーポリシーを設定したい場所を選びます。
⑦設定できたら“メニューを保存”をクリック
以上で設定は終了です。
③表示の確認
きちんと反映されているか、確認してみましょう。
ダッシュボードの上にあるあなたのサイト(ブログ)名にカーソルを当て、“サイトを表示”をクリックします。
●ヘッダーエリア (ヘッダーメニュー)《画面上部》
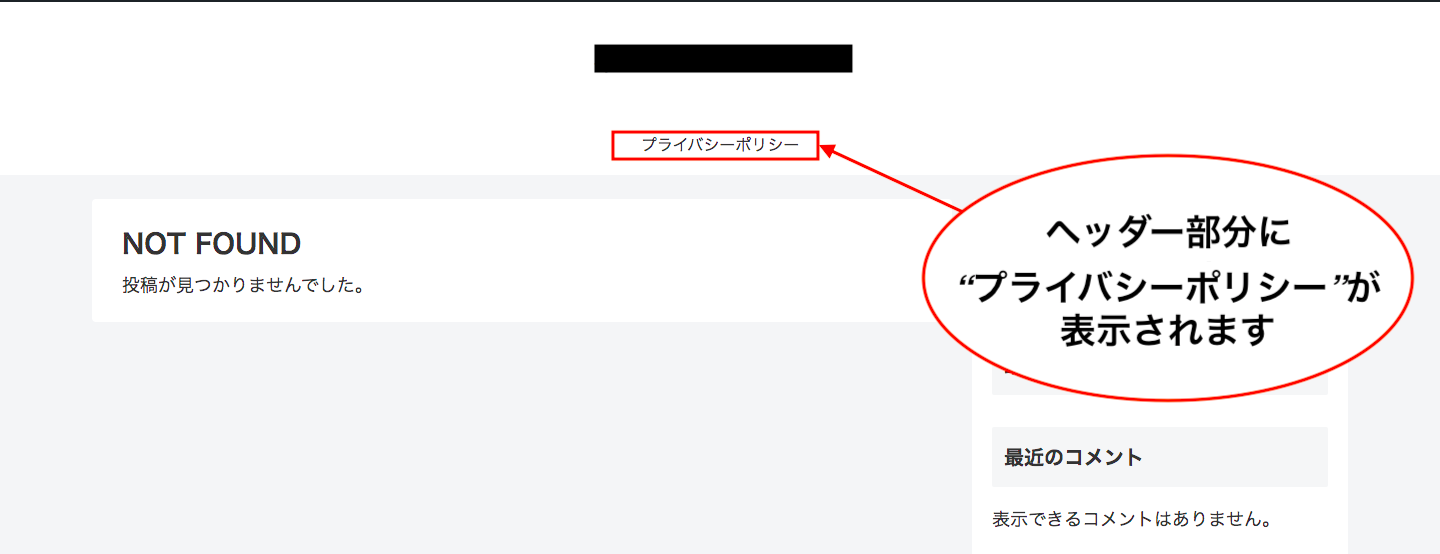
●フッターエリア(フッターメニュー)《画面下部右端》

このように表示されていれば、完了です。(これはテーマがCocoonの場合です。他のテーマの場合、若干位置がずれているかも知れません)
一度、プライバシーポリシーが表示されるか、クリックして確認してみましょう。
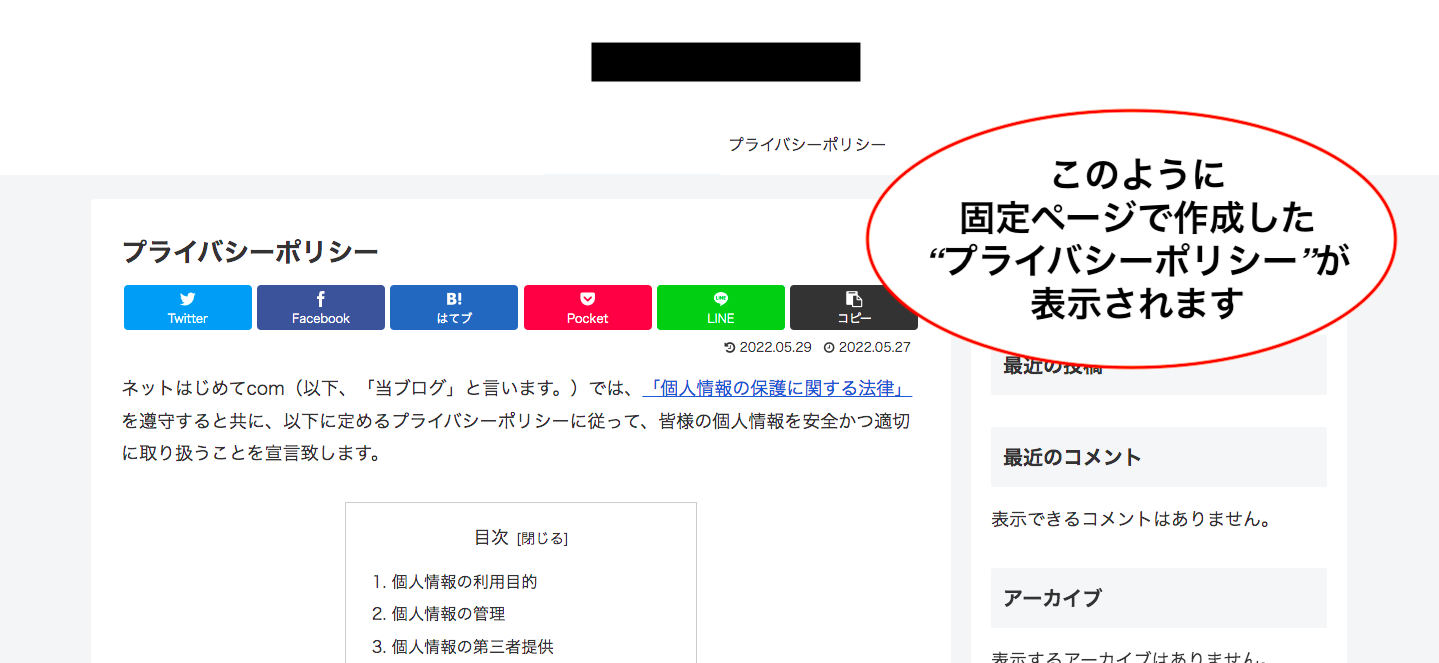
テーマによって、目次が表示されないものもあるかも知れませんが、問題はありません。
もし、目次を作成したければ、作れるプラグインがありますので、そちらを利用してみてください。
下の方にスクロールしてみましょう。
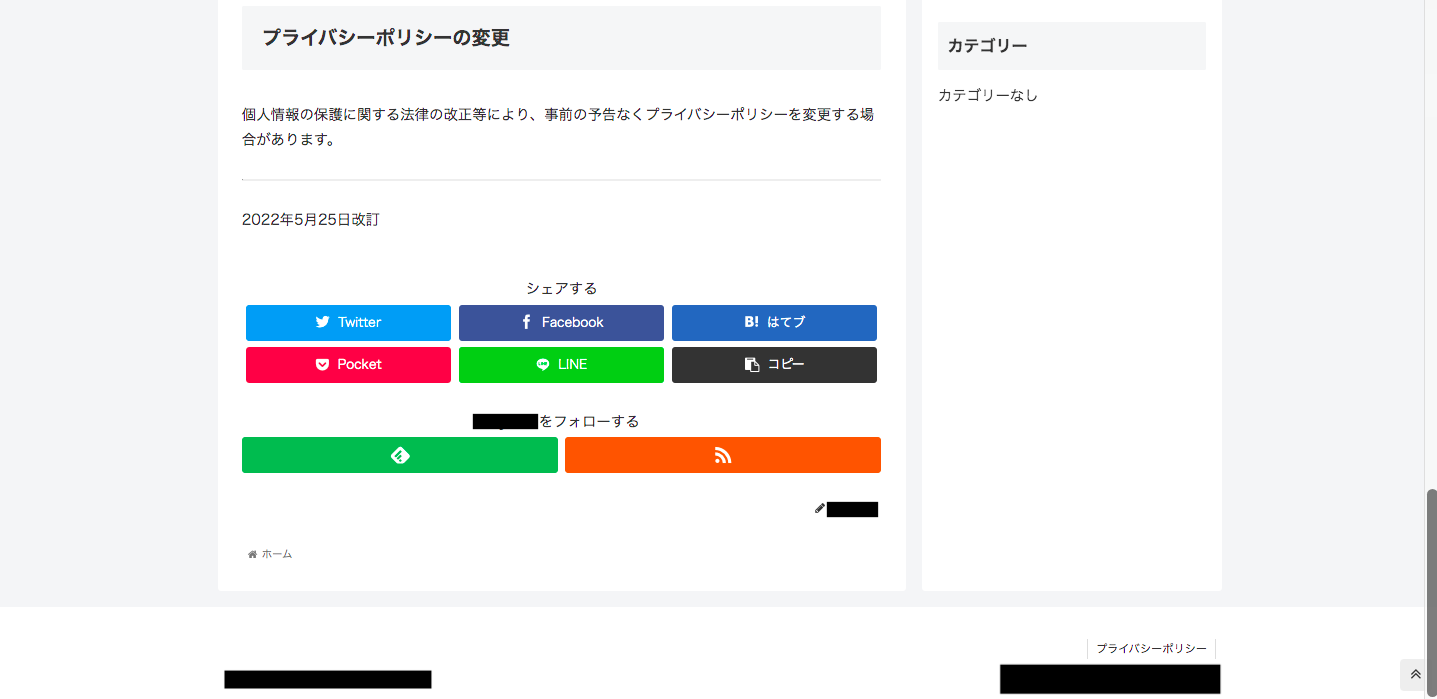
このように固定ページで作成したプライバシーポリシーが表示されました。
これで設定は完了です。
不要なプラグインの削除
Word Pressには、初めから以下の3つのプラグインが入っています。
・Akismet Anti-Spam(アンチスパム)
・Hello Dolly
・TypeSquare Webfonts for エックスサーバー
この中で必要なものは“Akismet Anti-Spam(アンチスパム)のみです。
必要のない2つのプラグインを削除していきます。
①ダッシュボードから“プラグイン”へ
まずダッシュボードへ。
ここから“プラグイン”を選びます。
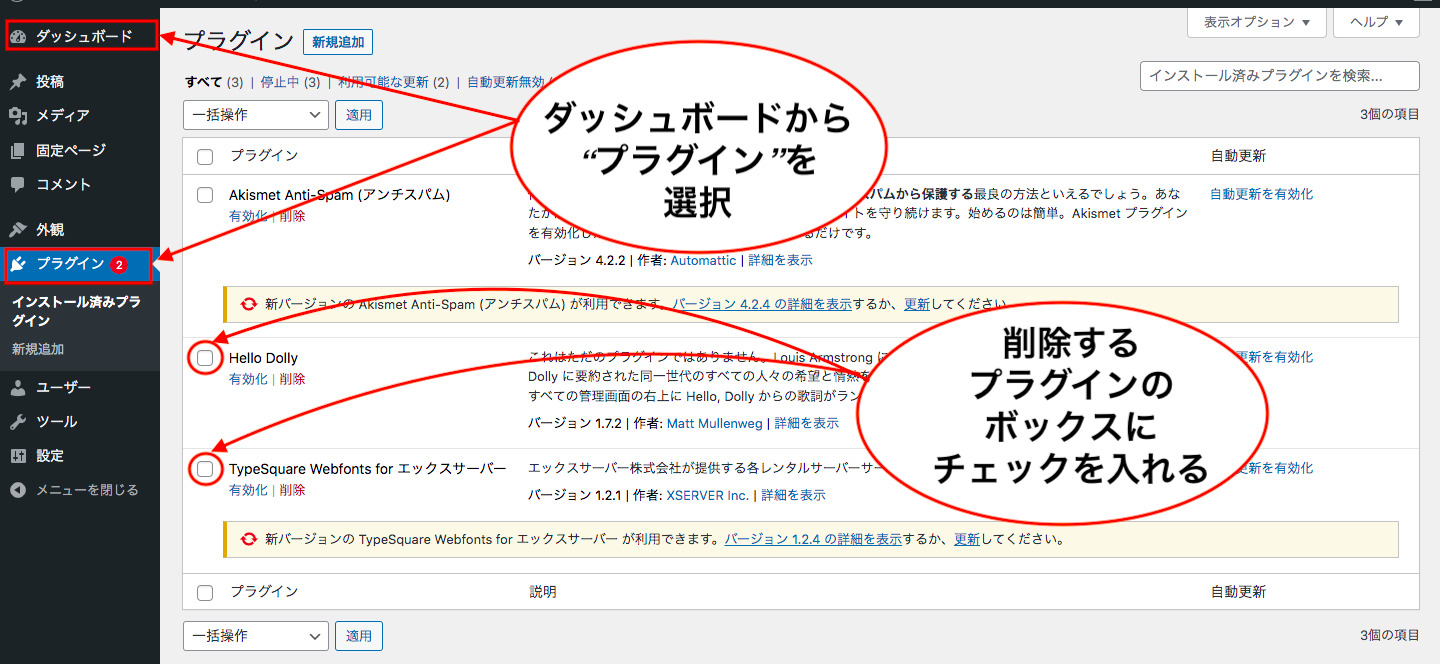
不要なプラグインのボックスにチェックを入れます。

“一括操作”の横をクリック。
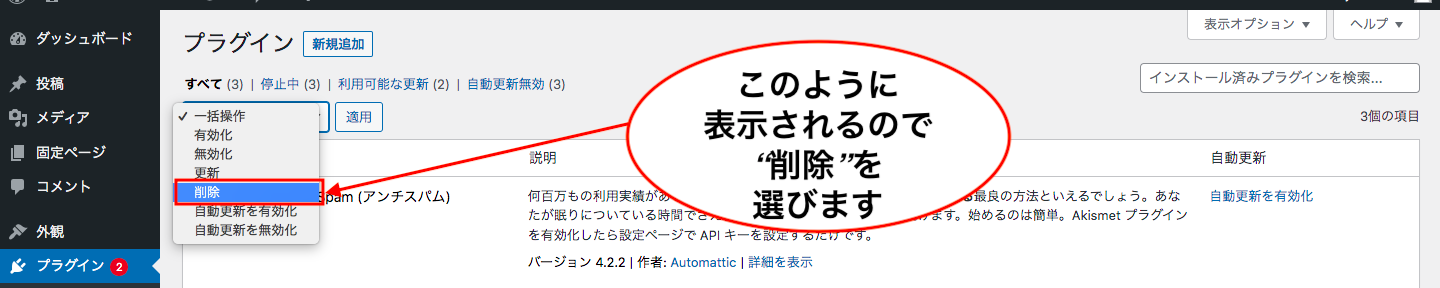
“削除”が表示されるので、選びます。

“適用”をクリック。

さらに削除していいのか確認してくるので“OK“を選びます。
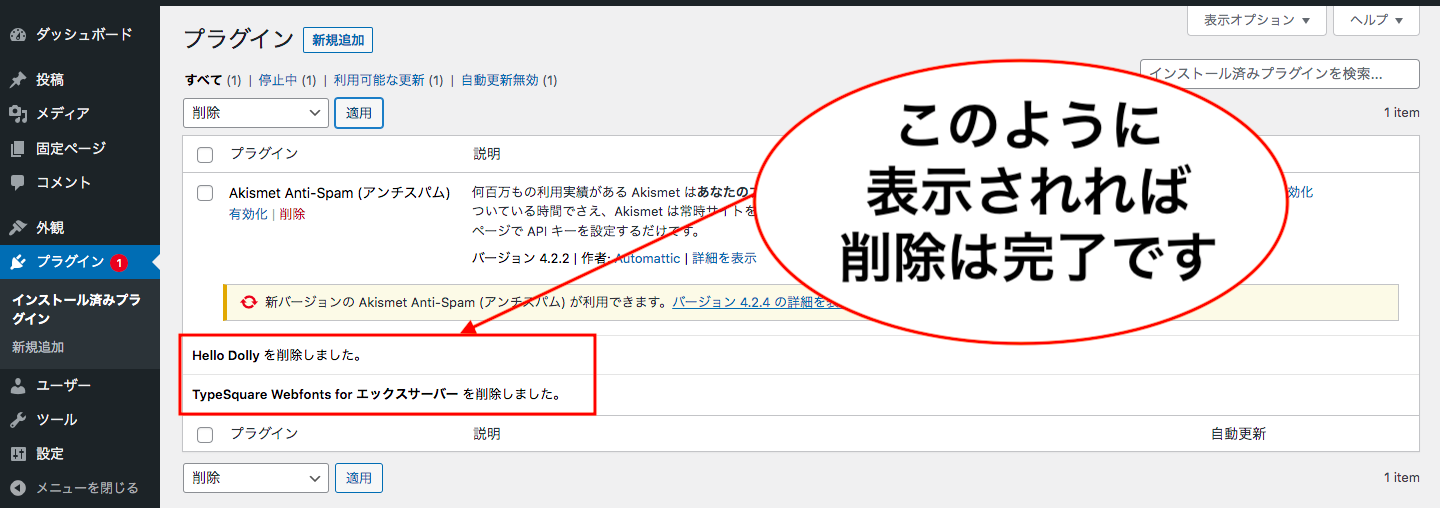
上の画像のようなメッセージが表示されれば、削除は完了です。
関連記事→初心者におすすめ!厳選11のプラグインと導入・設定方法
テーマ導入とプラグイン削除のまとめ
今回の作業はいかがでしたか?
画像が多くて、ちょっと回りくどい説明かと思ったのですが、PCの操作が全くわからなかった頃の僕自身に向けて説明するつもりで書きました。
今回の作業内容はうまく伝わったかな??
それからテーマの導入はうまくできましたか?
僕は初めてテーマの導入をする時にダウンロードしたファイルがどこにあるのかわからず、とても手こずりました。
今回ご紹介したテーマ“Cocoon”。
ぜひ使用してみてくださいね。
では、今回はこの辺で。
本日も数あるサイトの中、僕のサイトにご訪問いただきましてありがとうございました。
またのご訪問をお待ちしております。
お知らせ
今回、Cocoonを推奨していますが、推奨することによって、僕に何らかの報酬がもたらされることはございません。
僕が使用して本当に良かったのでご紹介しています。
あなた自身、導入したテーマがあれば、そちらを使用してくださいね。
レンタルサーバーを迷ったらならコレ!!